Складена покрокова інструкція, як встановити Windows з флешки

У встановленні Windows 7, 8 або 10 з флешки немає нічого складного. Сьогодні ми розберемо цей процес покроково.
Операційна система Windows 10 зробила крок далеко вперед у плані стабільності роботи в порівнянні з багатьма попередниками. Але навіть її іноді доводиться встановлювати заново. Потрібна інсталяція операційної системи і при збиранні нового комп’ютера або його глобальному апгрейді. Але як це зробити, якщо багато сучасних ПК вже не мають DVD-приводу, та й використання таких дисків у наш час уже вважається нічим іншим, як поганим тоном?
Найпростіший і найефективніший спосіб – це встановлення Windows 10 з флешки. Це ж, до речі, актуально і для інших операційних систем сімейства — Windows 7 і 8. І сьогодні ми покроково розберемо весь шлях, який вам доведеться пройти.
Підготовка завантажувальної флешки
Для створення завантажувальної флешки нам знадобиться сама флешка об’ємом не нижче 8 Гб, яку необхідно відформатувати в FAT32. При цьому варто розуміти, що всі дані, що зберігаються на ній, будуть стерті.
Ну, а далі все просто. Microsoft сама пропонує набір інструментів для максимально простого та швидкого створення завантажувальної флешки. Достатньо завантажити з офіційного сайту компанії утиліту MediaCreationTool, яка в автоматичному режимі завантажить найактуальнішу версію Windows 10 та створить завантажувальну флешку на її основі. Якщо ж у вас є образ операційної системи, просто скопіюйте весь його вміст на флешку і додайте туди файл автоматичної установки для більш простого процесу інсталяції.
Підключення флешки до комп’ютера
І так, у нас є флешка з Windows. Підключіть її до сумісного USB-роз’єму, після чого перезавантажте комп’ютер або увімкніть його, якщо встановлення відбувається на свіжу машину. У процесі завантаження ПК увійдіть до BIOS.
Щоб завантажити ПК, натисніть клавішу або клавіші, встановлені виробником материнської плати комп’ютера. Зазвичай, це кнопки Delete, Esc, F1, F2, F8 або F10. А яка саме з них є актуальною для вашої системи, написано в лівій нижній частині завантажувального екрану.
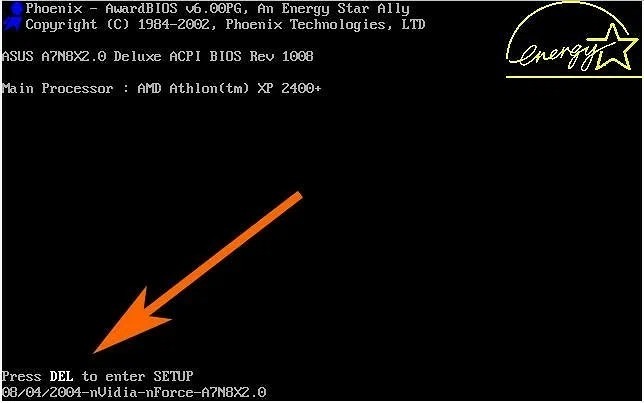
Після того, як ви увійшли до BIOS, знайдіть там вкладку BOOT або пункт меню Advanced BIOS Features (залежно від моделі материнської плати). Встановіть як пріоритетне завантаження з вашої флешки, це можна зробити в рядку First Boot Device, збережіть зміни та вийдіть з BIOS. Подальше завантаження відбуватиметься з флеш-накопичувача.
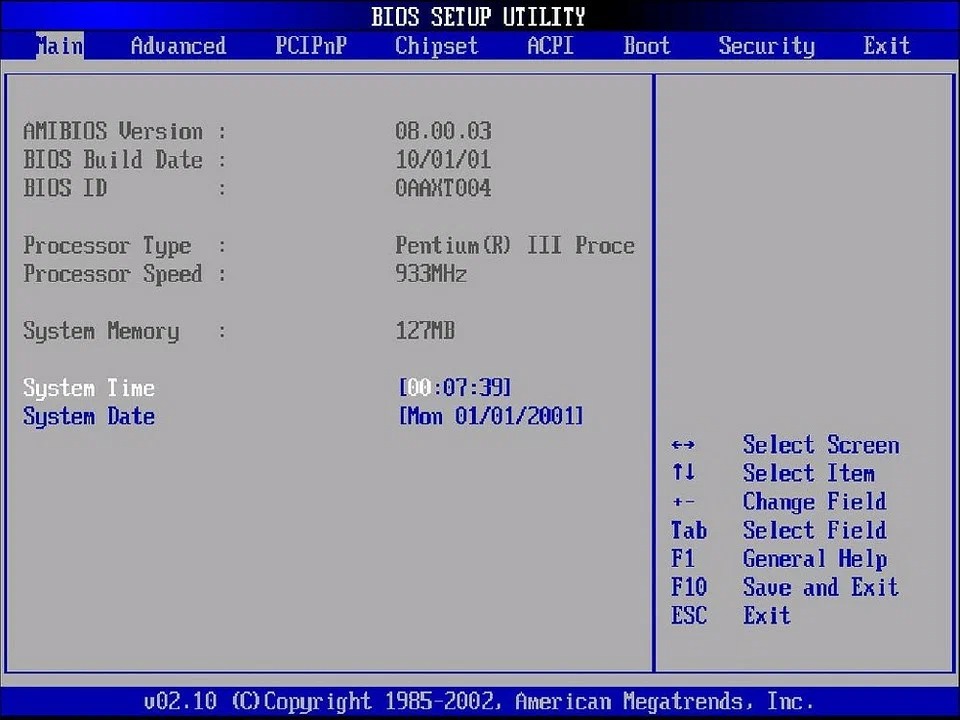
Варто врахувати, що ми описали процес вибору флешки як завантажувальної лише в найпопулярніших версіях BIOS. Крім цього, вам можуть зустрітися й інші варіанти виконання. У деяких із них потрібно знайти пункт External Device Boot і дозволити встановлення із зовнішніх накопичувачів, перевівши повзунок у положення Enabled. Після цього перейдіть в меню Boot Priority та встановіть External Device на перше місце, тим самим віддавши пріоритет завантаженню з флешки або іншого зовнішнього накопичувача.
У всіх випадках не забудьте повернути колишні налаштування після того, як інсталяція або перевстановлення Віндовс 10 з флешки буде завершена, або просто відключіть її від комп’ютера. Звичайно, якщо ви не бажаєте повторити весь процес інсталяції заново.
Вибір системного розділу
Якщо з інсталяцією Windows на новий комп’ютер немає жодних проблем, то при її повторній установці варто бути особливо акуратним. Адже неправильний вибір системного розділу може видалити всі ваші особисті дані. Тому перед встановленням операційної системи зайдіть в «Керування дисками» і перегляньте, який розділ використовується в ролі системного.
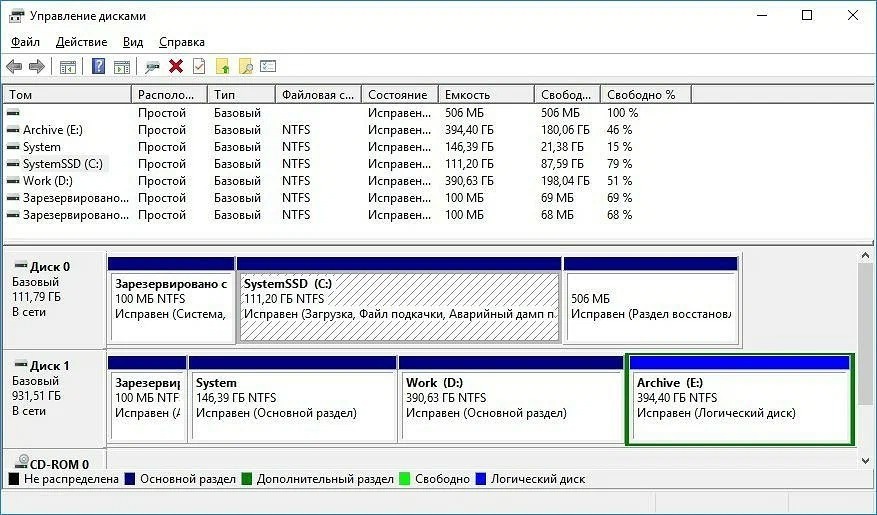
Для цього введіть у пошуковому рядку операційної системи слово «розділ» та знайдіть у збігах «Створення та форматування розділів жорсткого диска». Запам’ятайте у якому розділі розміщується ваша поточна операційна система (у нашому та й у більшості інших випадків – це диск 0 (C)).
Тепер можна приступати безпосередньо до інсталяції Windows.
Встановлення Windows із флешки
Тут ви можете піти одним з декількох шляхів: провести чисте встановлення Windows з видаленням усієї системної інформації, встановити чисту операційну систему зі збереженням усіх старих програм і файлів як бекап або оновити операційну систему, залишивши всі ваші дані в недоторканності.
Чисте встановлення
У процесі інсталяції операційної системи виберіть потрібну мову, натисніть кнопку «Далі», а потім виберіть «Встановити зараз». Після цього введіть той самий ключ, що і для попередньої версії Windows, а на етапі вибору типу установки клацніть “Вибіркова: тільки інсталяція Windows (для досвідчених користувачів)”.
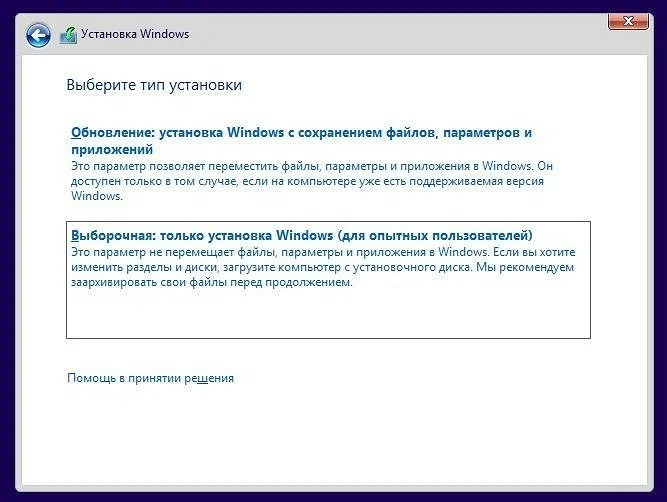
У наступному вікні ви побачите розділи, в які інстальовано Windows. Виберіть потрібний та натисніть на «Форматувати». Після цього відбудеться повне форматування розділу з видаленням всієї інформації, що там зберігається.
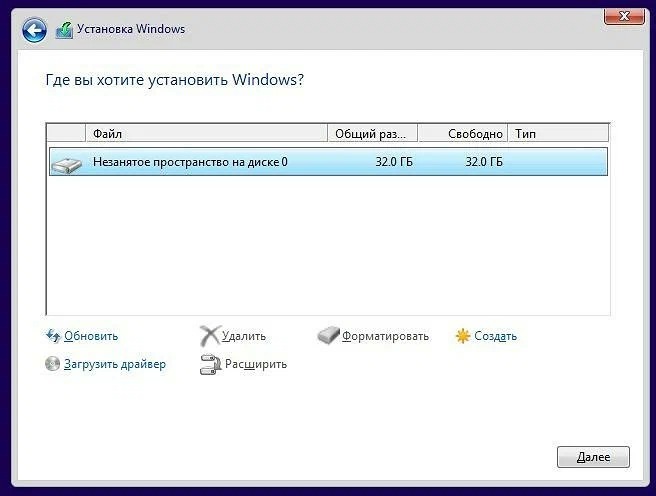
Чисте встановлення з бекапами
Цей спосіб встановити Windows з флешки багато в чому нагадує попередній. Різниця лише в тому, що на етапі вибору розділу вам не потрібно натискати “Форматувати”. Натомість клацніть на кнопку «Далі». Інсталятор повідомить, що всі старі файли та папки з попередньої версії будуть перенесені до каталогу під назвою «Windows.old». Його ви знайдете в Windows 10 у кореневому каталозі розділу з операційною системою (зазвичай це «C:\»).
Головна перевага такого способу установки в тому, що вам будуть доступні всі файли користувача, фотографії, відео та інші дані, тобто переносити їх з розділу та копіювати назад після інсталяції Windows не знадобиться. Недолік методу у великому обсязі пам’яті, який може займати папка з бекапами. Якщо системний розділ не дуже великий, його просто не вистачить.
Оновлення операційної системи
Цей спосіб встановлення найспірніший і одночасно найпростіший. На етапі вибору типу інсталяції клацніть не «Вибіркова установка», а «Оновлення». У цьому випадку нова установка операційної системи не просто не вб’є ваші файли, а збереже їх інтегрованими у Windows. Іншими словами, ви зможете повноцінно користуватися ОС відразу після її встановлення, тоді як при інших способах вам знадобиться, як мінімум, кілька годин на встановлення та налаштування потрібних програм, налаштування самої операційної системи та перенесення інших даних.
Такий спосіб підійде, якщо файли операційної системи були пошкоджені. Вони просто будуть переписані і ОС почне повноцінно працювати. З іншого боку він не допоможе вам позбавитися вірусів, а саме оновлення може викликати деякі збої в роботі комп’ютера. Тому ми завжди рекомендуємо проводити чисте встановлення операційної системи. Це більш трудомісткий, але й водночас ефективніший процес.
Підсумок
Як ви бачите, Microsoft зробила все, щоб інсталяція Windows з флешки не викликала жодних проблем. Вам достатньо завантажити спеціалізовану утиліту із сайту компанії, яка самостійно створить завантажувальну флешку. А подальший процес відбувається за допомогою майстра встановлення, який за руку проведе вас по всіх етапах інсталяції операційної системи.

