Названо 5 кращих інструментів, які допоможуть зробити скріншот з відео

Потрібно витягти зображення з відео в хорошій якості? У нас є п’ять безкоштовних варіантів для Windows.
Щоб зробити скріншот відео, більшість людей користуються паузою і функцією створення скріншотів робочого столу. На словах все просто, а на ділі складності виникають одна за одною. Покваптеся натиснути на паузу – отримаєте не той момент, що треба. Запізнились на частку секунди – на екрані застигне розмазаний кадр.
Навіть якщо все буде зроблено ідеально, якість отриманого зображення буде нижче середнього: при збільшенні вилізуть артефакти, і використовувати його в такому вигляді для подальших проектів вже не захочеться.
Щоб отримати зображення з відео у високій якості, необхідна спеціальна програма (особливо на XP і більш старих версіях Windows, де роздільна здатність звичайних скріншотів залишає бажати кращого).
1. GOM PLAYER
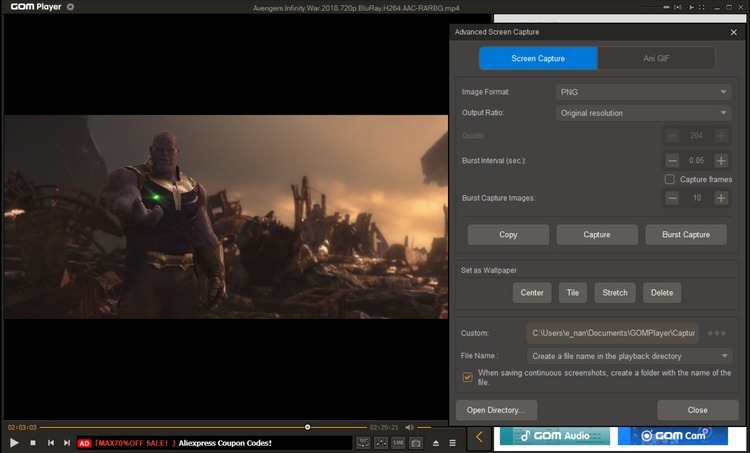
Пропонуємо почати з безкоштовного легкого медіаплеєра. GOM Player відтворює всі поширені формати відео, включаючи 360, і відображає субтитри для відомих старих фільмів і сучасних блокбастерів.
Що стосується функції створення скріншота, за нею далеко ходити не доведеться. Як тільки знайдете в відеоряді потрібний кадр, натисніть кнопку «Зберегти поточний кадр» в правому нижньому кутку вікна медіаплеєра. А після цього залишиться тільки вказати місце збереження.
За більш складним варіантом доведеться залізти подалі, але і налаштувань там буде більше. Клацніть правою кнопкою миші по вікну відтворення, і звідти підіть до «Відео» – «Розширене захоплення екрану». У новому вікні можна вказати формат і роздільну здатність зображення, створити GIF з відео і встановити скріншот в якості шпалер для робочого столу.
Для створення декількох знімків розробники передбачили функцію Burst Capture, яка виробляє захоплення зображення з екрану через зазначені проміжки часу. Наприклад, можна задати захоплення 10 зображень з інтервалом в 5 секунд. Встановивши інтервал на 0, ви отримаєте безперервну серію кадрів, з яких потім зможете вибрати найбільш вдалий.
Рекомендуємо розглянути GOM Player в першу чергу, так як це повноцінний плеєр для Windows, і його функціонал не обмежується створенням скріншотів з відео.
2. IMAGEGRAB
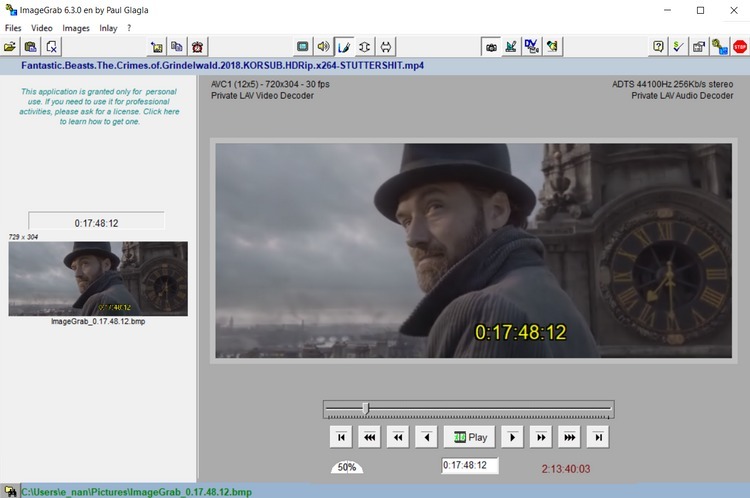
Це вузьконаправлена програма, розроблена для захоплення статичних зображень з відеофайлів на основі тимчасової мітки або згідно інтервалу.
Способів захоплення кілька: за допомогою клавіші F5, команди копіювання Ctrl + C або за допомогою відповідних кнопок на панелі інструментів. ImageGrab дозволяє задавати імена файлів, керувати роздільною здатністю і залишати у відео текстові позначки.
Функція серійного захоплення, як в GOM Player, тут відсутня. Тобто, вам доведеться уважно стежити за відеорядом і записувати точний час появи бажаного кадру. Тимчасова мітка вводиться вручну в відповідне поле внизу вікна.
Але як згадувалося вище, в ImageGrab є функція інтервального створення скріншотів через певну кількість кадрів, секунд або хвилин. Увімкніть таймер на панелі інструментів, і при старті відтворення ImageGrab буде захоплювати зображення через заданий інтервал. Додатково програма повідомить, скільки зображень буде отримано в результаті операції.
Програма ImageGrab представлена в портативному і встановлюваному вигляді. В ZIP-архіві для завантаження можуть знаходиться обидві версії, вибирайте найзручнішу.
3. FREE VIDEO TO JPG CONVERTER
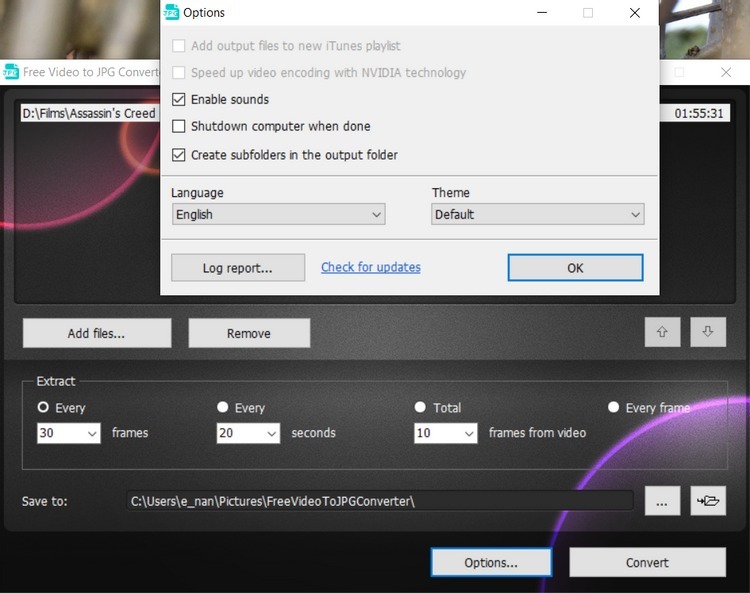
Безкоштовний конвертер від DVDVideoSoft – це нескладний інструмент для створення цілих сетів зображень на основі відеороликів. Інтерфейс у нього зрозумілий, а завантажити на обробку можна відразу кілька роликів.
Після завантаження необхідно вказати інтервал, кількість кадрів або тимчасову мітку конкретного кадру. Після встановлення цих параметрів натисніть «Конвертувати». Процес стартує. Не чіпайте програму, поки вона не завершиться.
Вихідні дані розподіляються по вкладених папках, що дуже зручно для управління різними проектами по одному і тому ж відео. Програма автоматично привласнює імена і тимчасові мітки кожній теці, самі кадри отримують унікальні назви, засновані на назві відео і порядок створення.
Крім перерахованого в цьому конвертері більше нічого немає. Якість зображення, формат і назву скриншота задавати не можна. Проте, це відмінне рішення, якщо ви і так не планували возитися з налаштуваннями.
4. VLC
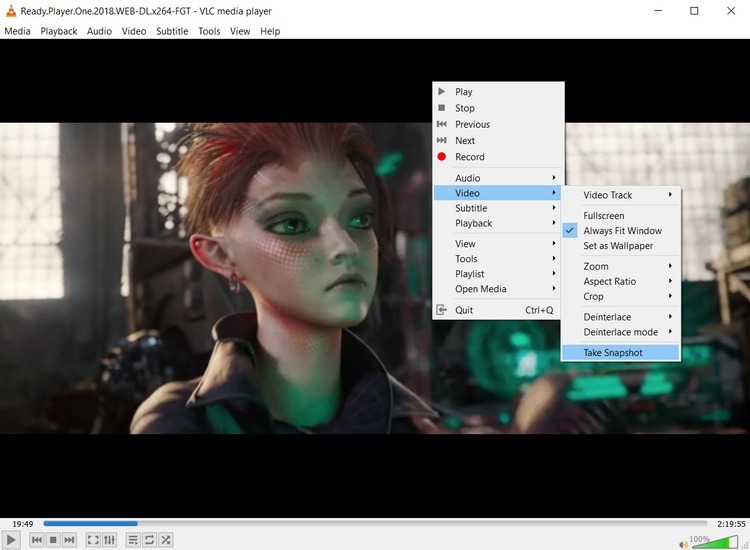
Про всеїдні плеєрі VLC чули майже всі користувачі операційної системи Windows. Багато хто називає його своїм улюбленим медіаплеєром, оскільки за його простенькою оболонкою захована купа корисних функцій. Та, яка нас цікавить, теж присутня, правда її можливості мало вражають в порівнянні з попередніми варіантами.
Зупиніть відтворення в потрібному місці, перейдіть у вкладку «Відео» на панелі інструментів, виберіть функцію «Зробити знімок». Можна і по-іншому: клацніть правою кнопкою миші в будь-якому місці вікна відтворення і виконайте ті самі кроки.
Розширених налаштувань VLC не пропонує. Для проектів з особливими вимогами до якості користуйтеся іншими програмами.
5. ONLINE CONVERTER
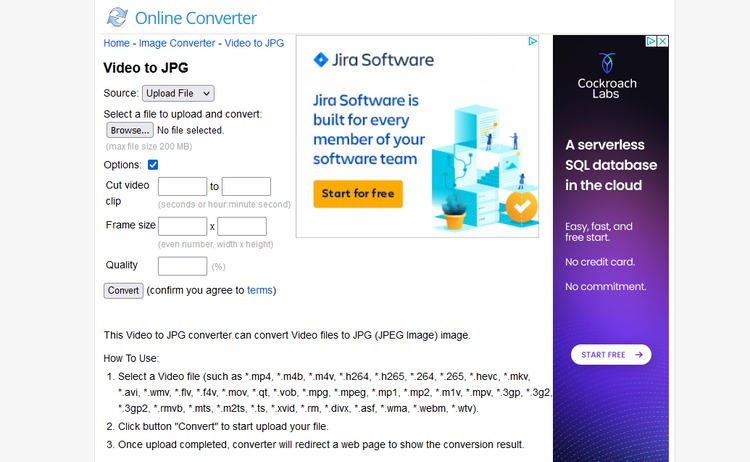
Якщо у вас немає регулярної необхідності зберігати кадри з відео, то і возитися з встановленням програм сенсу немає. Наша остання опція – онлайн-сервіс для конвертації відеороликів в зображення JPG, який доступний з будь-якого браузера.
Перейдіть на сайт Online Converter, завантажте файл в одному із зазначених форматів, і програма займеться його розбивкою на статичні кадри, які потім будуть доступні для завантаження.
У вашому розпорядженні кілька налаштувань, включаючи розмір кадру і якість. Замість всього ролика для обробки можна вибрати його частину.
Максимальний розмір файлу не повинен перевищувати 200 МБ, тому цей варіант підходить тільки для невеликих роликів.
ЯКОЮ ПРОГРАМОЮ КРАЩЕ РОБИТИ СКРІНШОТИ З ВІДЕО?
Ідеальним варіантом на наш погляд є GOM Player, оскільки це не вузькофункціональний інструмент, а повноцінний медіаплеєр для Windows. З ним ви точно зумієте зловити в відео той самий момент, та ще й в пристойній якості.
Якщо ж на комп’ютері встановлений плеєр VLC, спробуйте в першу чергу його. Він теж дає непогані результати. Можливо, більшого і не знадобиться.
На знайомство з ImageGrab і Free Video to JPG Converter доведеться витратити трохи часу. Це програми для тих, кому потрібні скріншоти відео з особливими налаштуваннями.
Якщо ж ролик короткий, переходите на сайт Online Converter. Мінімум налаштувань – і результат готовий.

