Як власноруч відремонтувати Android-смартфон з непрацюючим екраном

Багато проблем з Android можна усунути своїми силами, не вдаючись до послуг майстрів. І неполадки з тачскріном теж.
Сенсорний екран – головний елемент управління смартфоном. Від його стану залежить багато чого: швидкість виконання операцій, точність і навіть наш настрій.
Кожен день тачскріну доводиться розпізнавати сотні дотиків. Було б чудово, якби він був вічним. Але на жаль – його конструкція вразлива. Тонке покриття зі скла залишається крихким навіть з додатковим захистом. Додамо сюди складну електроніку і купу мікроскопічних деталей. Загалом, немає нічого дивного в тому, що скарги на тач – типова ситуація для фахівців з ремонту техніки.
Не завжди неполадки з дисплеєм є результатом апаратних збоїв. І це добре: у вас з’являється шанс усунути проблему самостійно. У ваших силах зробити наступне.
1. ПЕРЕКОНАЙТЕСЯ, ЩО ЕКРАН ДІЙСНО ВИЙШОВ З ЛАДУ
Для початку необхідно виключити помилки програмного забезпечення.
ПЕРЕЗАВАНТАЖТЕ ТЕЛЕФОН
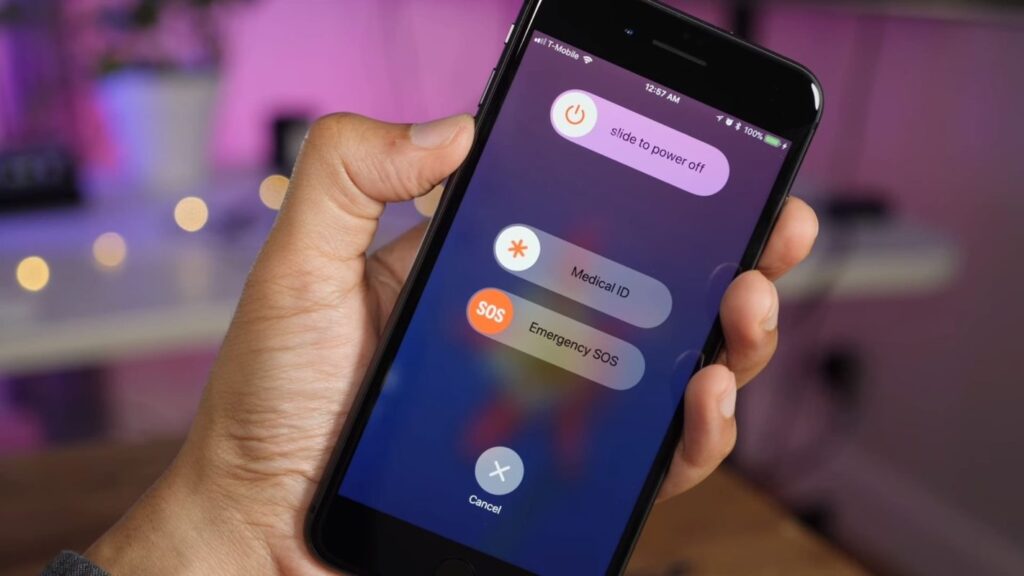
Цей захід допоможе, якщо у відмові тачскріну винна якась із працюючих програм. При перезавантаженні телефон вимикається, оперативна пам’ять очищається, всі фонові процеси запускаються по-новому, а разом з ними і той, що був винен в проблемі.
Перезавантаження буде неефективним, якщо неполадка викликана в апаратній частині: фізичним ушкодженням тачскріна, шлейфу, втратою контакту тощо.
Щоб перезавантажити смартфон на Android, затисніть кнопку живлення до тих пір, поки не з’явиться меню живлення. Якщо екран відгукується, виберіть опцію «Перезавантажити». В іншому випадку продовжуйте утримувати кнопку живлення, поки телефон не піде у перезавантаження. На деяких моделях примусове перезавантаження викликається одночасним утримуванням кнопки живлення і клавіші збільшення гучності.
ЗАВАНТАЖТЕ ТЕЛЕФОН В БЕЗПЕЧНОМУ РЕЖИМІ
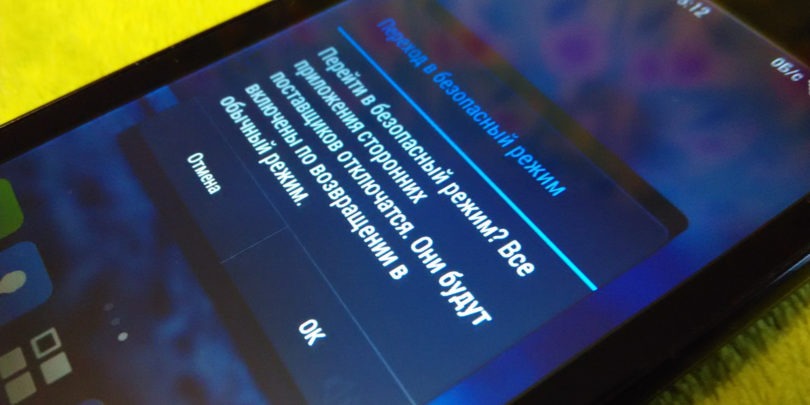
Якщо тачскрін працює з перебоями і повністю функціональність не втратив, можливо вам вдасться потрапити в безпечний режим. Safe Mode в операційній системі Android передбачає використання телефону тільки з вихідним програмним забезпеченням, тобто з тими додатками, які стояли в ньому на момент покупки.
Нормальна робота сенсорного екрану в безпечному режимі говорить про те, що в неполадку винуватий один з додатків.
Щоб потрапити в безпечний режим на більшості сучасних Android-пристроїв, натисніть і утримуйте кнопку живлення. Натисніть ОК, коли побачите запит на перехід в безпечний режим. Телефон почне перезавантажуватися. Для виходу з Safe Mode ще раз перезавантажте його.
Перехід в безпечний режим на вашій моделі може відбуватися й іншим способом. Зверніться до виробника або на форум користувачів.
ПРОВЕДІТЬ ДІАГНОСТИКУ ДИСПЛЕЯ
Для діагностики проблем з дисплеєм Play Store пропонує численні утиліти. Рекомендуємо озброїтися Display Tester.
[appbox googleplay Display%20Tester&gl=UA]Після запуску перейдіть на вкладку «Тести». Додаток запропонує протестувати різні аспекти роботи дисплея: наявність битих пікселів, вигорілих областей на OLED, контрастність і насиченість, мультитач та ін.
Якщо неполадки не були виявлені, швидше за все з сенсором все в порядку, просто один з додатків заважає його коректній роботі. Видаліть недавно встановлені програми, зробіть скидання до заводських налаштувань і подивіться, як зміниться поведінка сенсора.
2. ЗНІМІТЬ ЗАХИСНУ ПЛІВКУ АБО СКЛО

Полімерні плівки і загартоване скло потрібні для захисту дисплея від подряпин і відколів, але цей ж самий захист в деяких випадках заважає розпізнаванню торкань.
Як правило, користувачі відразу помічають, що після встановлення нового екранного захисту тач почав працювати гірше. Таке і справді складно пропустити. Спробуйте зняти плівку або скло. Зрозуміло, якщо проблема криється в чомусь іншому, то вона так просто не вирішиться. Але принаймні відгук на пошкодженому екрані трохи покращиться.
3. СКОРОТІТЬ ЧАС ВІДГУКУ ВРУЧНУ
Це рішення підходить для дисплеїв, які частково функціонують. Скоротити затримку при сенсорному введенні допоможе додаток Touchscreen Repair.
[appbox googleplay apps.redpi.touchscreenrepair&gl=UA] Touchscreen Repair – легкий калібратор екрану. Одна з його функцій – зміна часу відгуку тачскріну. Додаток попросить послідовно торкнутися різних ділянок екрана. Після цього відбудеться примусове скорочення часу відгуку з урахуванням апаратної складової телефону.Ефективність залежить від моделі телефону. Багато виробників і так встановлюють мінімальний час відгуку. У таких випадках Touchscreen Repair мало чим може допомогти. Але спробувати все одно є сенс.
4. МОЖНА КОРИСТУВАТИСЯ ТЕЛЕФОНОМ ЗА ДОПОМОГОЮ ГОЛОСОВИХ КОМАНД АБО РУХІВ ГОЛОВИ
Сенсорний ввід – не єдиний спосіб керувати смартфоном. Є ще й більш доступні режими: голосове управління і взаємодія з системою за допомогою рухів голови і обличчя.
Команди налаштовуються в спеціальному додатку. А щоб його завантажити, від екрану потрібно хоча б мінімальна функціональність. Якщо встановлення і налаштування пройшли успішно, вимкніть сенсорне введення до тих пір, поки не знайдете час і кошти на ремонт тачскріна.
ГОЛОСОВЕ КЕРУВАННЯ
[appbox googleplay om.google.android.apps.accessibility.voiceaccess&gl=UA]Додаток Google Voice Access записує голосові команди і привласнює номер кожній дії, доступній на екрані. Замість того, щоб торкатися пальцем значка додатка або елемента меню, вам потрібно просто озвучити його цифру.
Також Voice Access замінює основні способи взаємодії з екраном на фрази. Наприклад, для гортання довгої сторінки ви можете сказати «Screen down», а для повернення до попереднього екрана досить озвучити команду «Go back».
Підтримуються тільки команди англійською.
EVA FACIAL MOUSE
[appbox googleplay com.crea_si.eviacam.service&gl=UA]Функціональність програми повністю відповідає її назві. EVA Facial Mouse додає на екран віртуальний курсор, яким можна керувати за допомогою рухів голови. Для переміщення покажчика потрібно просто повернути голову в потрібному напрямку.
Коли курсор буде наведено на потрібний елемент, почекайте кілька секунд, спрацює команда «одиничний тап». Для швидкого доступу до важливих дій можна підключити док-станцію.
5. ПІДКЛЮЧІТЬ ЗОВНІШНЮ КЛАВІАТУРУ І МИШУ

Повна відмова тачкріна не дасть встановити потрібну утиліту звичним способом. У цьому випадку на допомогу прийде зовнішня периферія. Але користь від неї буде, тільки якщо інформація на дисплеї відображається коректно.
Керувати телефоном Android за допомогою зовнішньої клавіатури і миші дуже просто. Все, що потрібно – це знайти потрібний кабель і підключити до нього аксесуари. Оскільки у телефону всього один роз’єм USB, для одночасного підключення дротової мишки і клавіатури знадобиться перехідник . Для підключення бездротових аксесуарів необхідний USB-ключ.
6. ТЕЛЕФОН ВИКУПАВСЯ? ПРОСУШІТЬ ЙОГО
Деяким телефонам властивий вологозахист (який люди помилково приймають за повну водонепроникність), а він зовсім не гарантує, що телефон залишиться працездатним після контакту з водою.
Чим довше мокрий телефон пробуде у включеному стані, тим серйозніше можуть бути пошкодження. Якнайшвидше вимкніть його і дочекайтеся висихання.
Не треба в терміновому порядку шукати силікагель або інший суперефективний абсорбент. Залиште телефон на ніч в герметичному контейнері з рисом – дешево, сердито і дуже ефективно.
7. НІЧОГО НЕ ДОПОМАГАЄ? ВІДПРАВЛЯЙТЕСЯ В СЕРВІСНИЙ ЦЕНТР
Дуже сподіваємося, що проблема з дисплеєм була не надто серйозною і одне із запропонованих рішень допомогло оживити тачскрін. Але якщо це не так, доведеться вдатися до послуг майстерень.
Варто визнати, що навіть гуру ремонту не завжди взмозі відновити сенсорні функції. Якщо тасчкрін – не єдине, що відмовило в телефоні, а ремонт влітає в копієчку, є сенс придбати новий телефон.

