Як зробити бекап і перенести дані на новий смартфон

Редакція GSMinfo розповідає, як перенести дані на інший смартфон, навіть якщо він працює на іншій системі. Розглянемо перенесення між пристроями на Android, з iOS на iOS, з Android-смартфона на iPhone і навпаки.
Як перенести дані на новий смартфон і зробити бекап
При покупці смартфона хочеться перенести на новий гаджет дані зі старого телефону швидко, просто і без зайвої метушні. Найлегше з фотографіями, відео, документами і музикою – часто досить переставити карту пам’яті з одного пристрою на інший. А ось з контактами, повідомленнями та даними додатків справа йде складніше.
Ми розглянемо, як зробити перенесення не тільки між Android- та iOS-смартфонами, але і як перемістити дані, якщо у пристроїв різні операційні системи.
Перенесення даних з Android на Android
Почнемо з хорошої новини: частина даних буде переміщена автоматично, коли ви авторізуєтеся в обліковому записі Google на новому пристрої. Разом з нею підтягнеться інформація, що зберігається на серверах виробника ОС. Так, якщо ви відкриєте Chrome і підтвердите синхронізацію, в ньому з’являться ваші закладки та історія відвідувань.
Однак для перенесення даних сторонніх додатків, повідомлень, контактів, документів і файлів мультимедіа знадобиться вибрати інший спосіб бекапа і переміщення на новий пристрій. Розглянемо основні з них.
За допомогою сервісів Google
Назви пунктів меню в різних оболонках Android можуть незначно відрізнятися, але принцип налаштування однаковий для всіх пристроїв.
На старому телефоні:
1. Зайдіть в секцію налаштувань «Облікові» («Облікові записи») – Google.
2. Відкрийте розділ «Створення резервної копії» і переконайтеся, що тут включений тумблер «Завантажувати на Google Диск». Переконайтеся, що в параметрах синхронізації проставлені потрібні галочки.
3. Натисніть «Почати копіювання» – «Продовжити».
4. Дочекайтеся закінчення завантаження даних в хмару.
На новому телефоні:
1. Підключіться до інтернету на новому смартфоні.
2. Під час першого налаштування при пропозиції перенести файли виберіть «Копіювати з хмарного сховища».
3. Введіть дані для входу в обліковий запис Google, знайдіть потрібний бекап і натисніть «Відновити».
4. Після відновлення почекайте 10-20 хвилин, давши гаджету час встановити додатки зі старого пристрою.
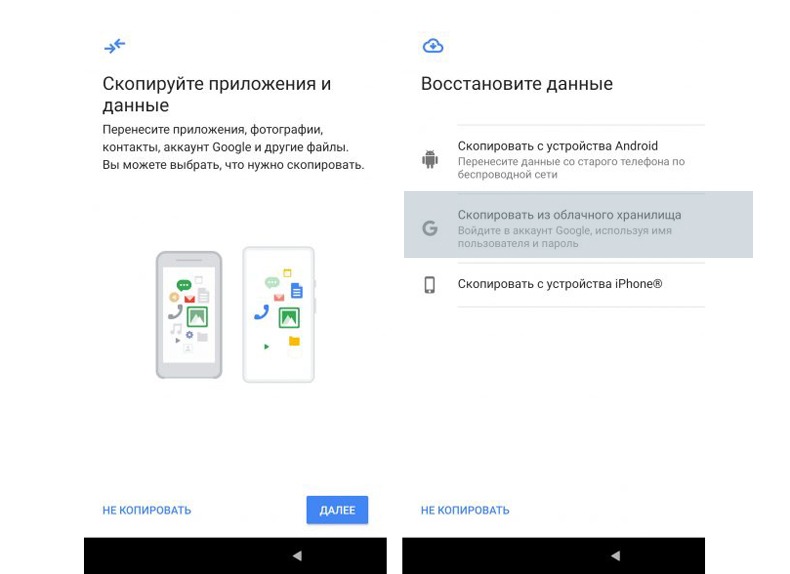
Якщо новий смартфон вже активований, то можна зробити скидання налаштувань і відновити дані через бекап, як описано вище. Якщо ви не хочете скидати пристрій, то відкрийте в його меню розділ «Акаунти», перейдіть до вашого профілю Google і натисніть «Синхронізувати» – це також допоможе перенести дані, зарезервовані на старому пристрої при останньому бекапі.
Музику, додатки та документи доведеться копіювати вручну – їх можна завантажити на Google Диск і завантажити на новому пристрої. Знімки та відеоролики можна перенести за допомогою Google Фото.
За допомогою сторонніх додатків
Також для клонування можна використовувати сторонні додатки. Найпопулярніший – CloneIt. Інтерфейс інтуїтивно зрозумілий, проблем з його експлуатацією виникнути не повинно.
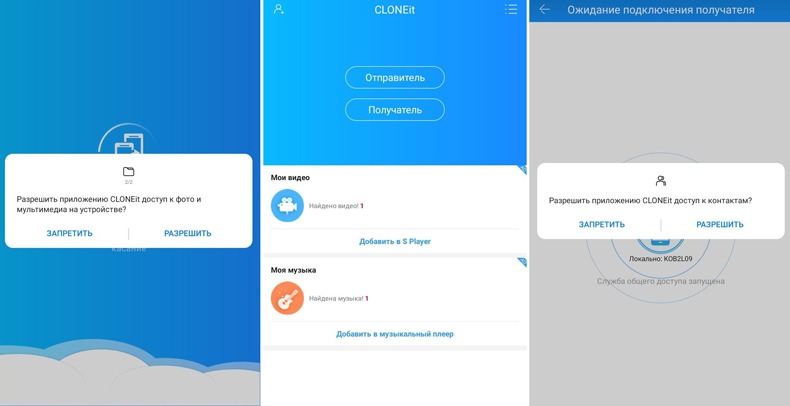
Якщо обидва гаджета відносяться до одного бренду, напевно виробником передбачена функція або окрема програма для перенесення даних зі старого смартфона на новий. Швидше за все, опція сама попередить вас про своє існування, коли ви включите новий пристрій. Наприклад, для перенесення даних між смартфонами Samsung розроблений додаток Smart Switch, а для пристроїв HUAWEI – Phone Clone.
Якщо у вас є root-права на обох смартфонах, то можете поставити на них Titanium Backup і скинути на SD-карту резервну копію всієї потрібної інформації (SMS, історію викликів, встановлені додатки і їх дані). Метод підійде для користувачів, які не бояться рутувати свої пристрої.
Відновлення з резервної копії на ПК
Штатними засобами Android зробити повний бекап на комп’ютер не вийде. Залишається два варіанти: або вручну копіювати дані через USB, залишивши за кадром контакти, історію викликів, повідомлення і далі за списком; або використовувати стороннє ПЗ. Наприклад, Apeaksoft Android Data Backup & Restore. Програма допоможе скинути всі дані з телефону на ПК на базі MacOS або Windows в один клік. Причому і контакти, і документи, і повідомлення, і файли мультимедіа.
Перенесення даних з iPhone на iPhone
На відміну від Android-смартфонів, для перенесення даних з iPhone на iPhone не потрібні махінації з сторонніми додатками. Все досить просто робиться штатними засобами.
Функція «Швидкий початок»
Функція вперше з’явилася в iOS 11. Спочатку вона використовувалась для перенесення iCloud і не підходила багатьом користувачам. Починаючи з iOS 12.4, дані можуть копіюватися без резервної копії в хмарному сховище Apple і навіть без доступу до мережі. В останньому випадку знадобиться з’єднати смартфони кабелем, використовуючи адаптер Lightning / USB.
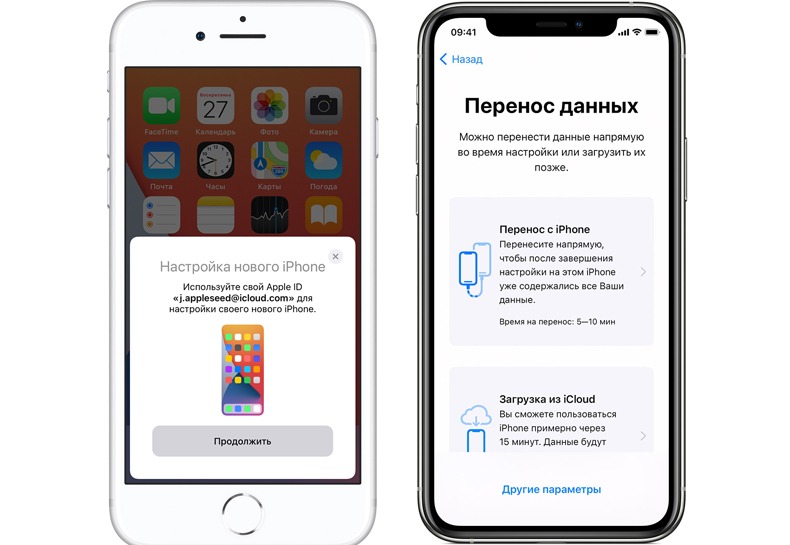
Якщо обидва пристрої працюють на iOS 12.4 і новіше, вони самі «розберуться», як їм краще перекинути дані, а участь користувача буде мінімальною. Найскладніше, що від вас буде потрібно – покласти старий смартфон поруч з новим і ввести свій Apple ID з паролем. Головне, щоб були включені Bluetooth (обов’язково) і Wi-Fi (опційно, якщо дані копіюються не через кабель).
На iPad функція працює, починаючи з версії iPadOS 13.4.
iTunes
Найстаріший і ненадійний спосіб. Викликає найбільше помилок і не дає гарантій збереження даних – але все ще користується популярністю серед фанатів Apple. Процес передачі через iTunes йде повільно, особливо якщо у вас ПК на Windows. Так що цей метод варто розглядати тільки при неможливості прямого копіювання або відсутності місця під бекап в iCloud.
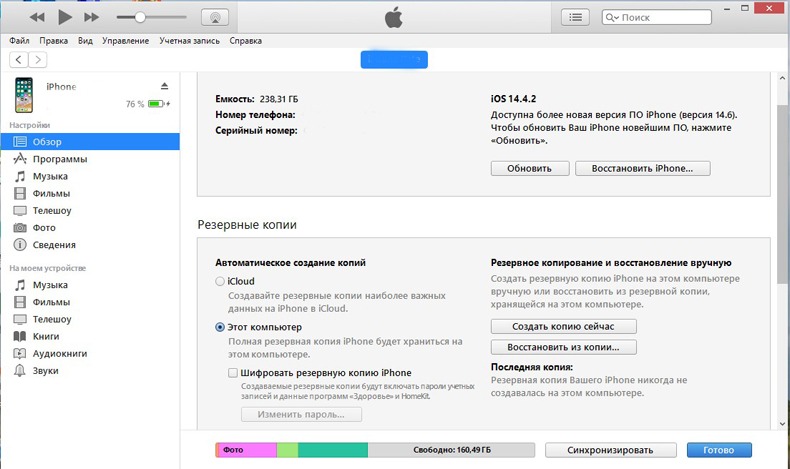
Алгоритм дій:
1. Підключіть старий iPhone до Mac або ПК з Windows.
2. Запустіть iTunes / Finder або iTunes для Windows.
3. На сторінці смартфона виберіть тип бекапу (найбільш важливі або всі дані).
4. Клацніть «Створити резервну копію зараз».
5. Підключіть новий iPhone.
6. Якщо iTunes не знайде пристрій автоматично, виберіть «Налаштувати за допомогою iTunes» на сторінці смартфона.
iCloud
Щоб відновити дані з резервної копії, потрібно спочатку створити свіжий бекап. Для цього на старому айфоні знадобиться увійти в меню iCloud (верхній рядок в розділі «Налаштування» з вашим Apple ID), потім тапнути на пункті «Резервна копія» і вибрати «Створити резервну копію».
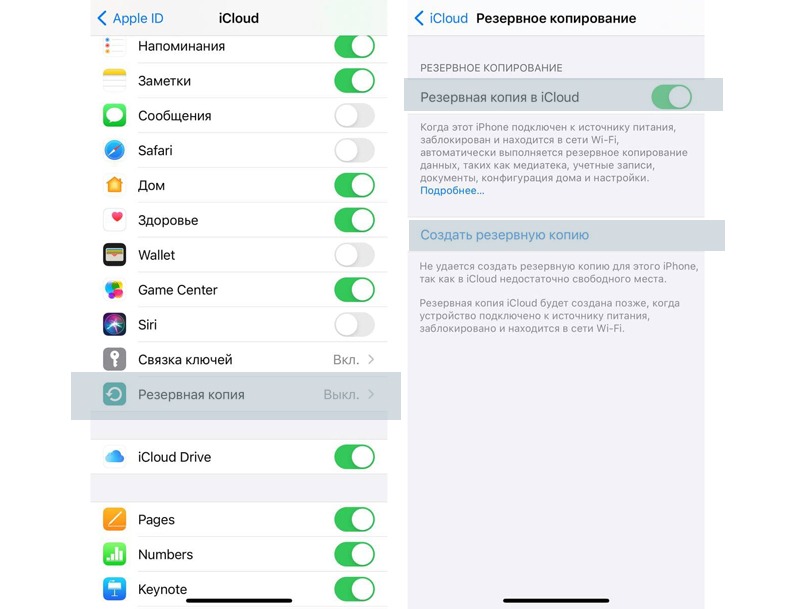
Подальші дії:
1. Увімкніть новий iPhone і підключіться до мережі.
2. З’явиться сторінка «Програми та дані». На ній виберіть «Відновити з копії iCloud».
3. Авторизуйтесь в сховище і виберіть необхідний бекап за часом створення.
4. Не поспішайте відключатися від інтернету. Дайте смартфону час завантажити з хмарного сховища мультимедійні дані, додатки та інші дані.
Майте це на увазі, що при резервному копіюванні через хмару можуть не перенестися дані пошти і AppStore, налаштування Apple Pay, Touch ID і Face ID, а також аудіофайли, завантаженні не через сервіси Apple.
Перенесення даних з Android-смартфона на iPhone
Перенести інформацію з Android-смартфона на айфон можна при первинному налаштуванні гаджета від Apple. Для цього на старий телефон треба встановити додаток Move to iOS.
При першому запуску iPhone запропонує перенести дані зі старого смартфона. У цьому розділі виберіть пункт «Перенести дані з Android».
1. На старому телефоні запустіть додаток Move to iOS («Перенесення на iOS») і тапніть послідовно «Приймаю», «Далі», «Пошук коду».
2. На смартфоні Apple натисніть «Продовжити».
3. Ведіть код з iPhone на старому телефоні.
4. Виберіть на Android-гаджеті дані для копіювання та натисніть «Далі». Після закінчення процесу перенесення тапніть «Готово» на старому смартфоні і «Продовжити» на новому.
5. Завершіть налаштування згідно підказкам на екрані.
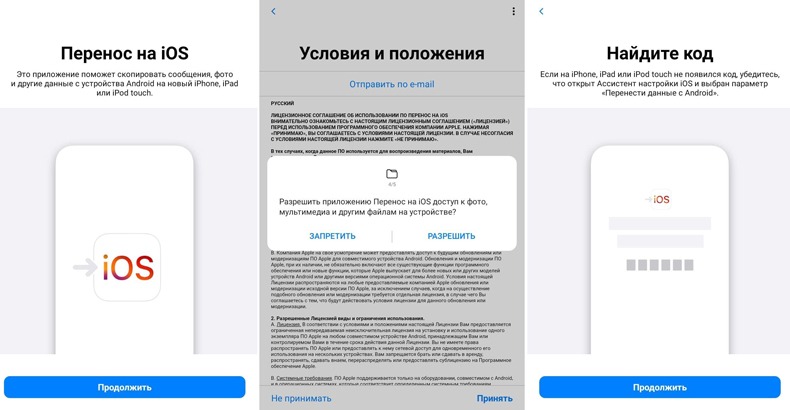
На жаль, музику, аудіокниги та PDF все одно доведеться копіювати вручну: наприклад, через хмару.
Якщо на iPhone вже проводилося первинне налаштування, потрібно скинути заводські налаштування за допомогою пункту меню «Скидання»> «Стерти контент і налаштування». Якщо не хочете налаштовувати гаджет заново, доведеться переносити всі дані вручну.
Щоб уникнути помилок при перенесенні, оновіть Google Chrome на Android-пристрої до останньої версії. В іншому випадку можуть виникнути проблеми з перенесенням закладок браузера. Ігноруйте повідомлення Android про низьку швидкість з’єднання і завершення процесу копіювання. Також не користуйтеся пристроями при перенесенні даних: не відповідайте на дзвінки, не запускайте додатки.
Якщо щось пішло не так, спробуйте видалити на Android-гаджеті всі зайві мережі Wi-Fi, потім почніть процес заново. Якщо не допомогло, спробуйте перезапустити пристрої, а також відключити на старому смартфоні передачу мобільних даних.
Перенесення даних з iPhone на Android-смартфон
Розробники софту, схоже, не розраховували, що комусь прийде в голову переходити з iPhone на Android-пристрій, тому універсальних і зручних інструментів для переїзду з iOS немає. Однак контакти, календар, фото і відео можна перекинути через Google Диск, як це описано вище. Для цього на iPhone повинен бути обліковий запис Google і додаток Google Drive.
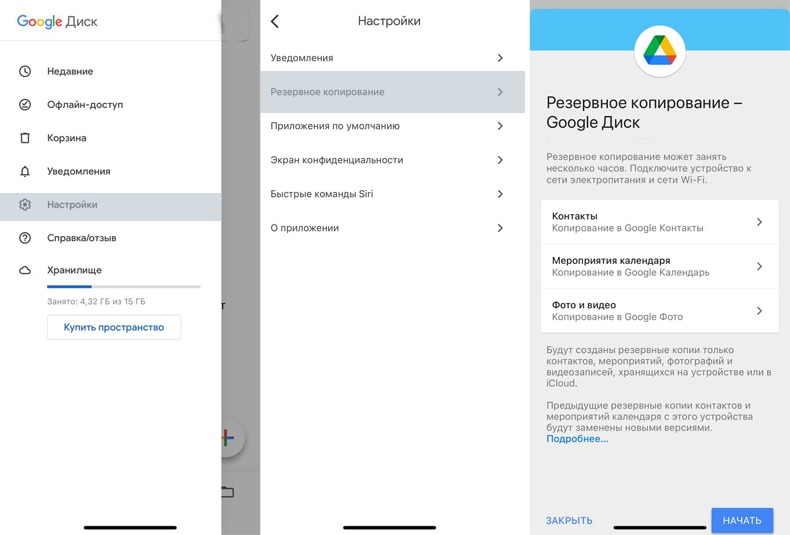
У розділі «Створення резервної копії» в налаштуваннях програми виберіть типи даних, які хочете перекинути, після чого натисніть «Почати резервне копіювання» і дочекайтеся закінчення процесу. Після цього при вході в профіль Google на новому пристрої збережені в обліковому записі дані синхронізуються з хмарою, і ви зможете завантажити їх.
Також радимо відключити iMessage, інакше повідомлення будуть продовжувати приходити на старий смартфон.
Синхронізація медіафайлів з хмарою
У багатьох розглянутих вище способах файли мультимедіа доведеться копіювати вручну або переносити на карту пам’яті. Якщо синхронізувати фото і відео з хмарою, можна вбити двох зайців:
1. Спростити перенесення даних зі старого смартфона на новий.
2. Уникнути втрати цінних фотографій при поломці пристрою або виході з ладу карти пам’яті.
Популярні хмарні сервіси для синхронізації медіафайлів:
1. Google Фото або Google Диск (якщо є інші файли, крім фото) – до 15 Гбайт в безкоштовному пакеті.
2. OneDrive (Microsoft), до 5 Гбайт, але до 1 Тбайт, якщо є обліковий запис Office 365.
3. Amazon Photos – до 5 Гбайт.
4. Dropbox – безкоштовно до 2 Гбайт.
5. G Cloud Backup, до 15 Гбайт плюс синхронізація всіх даних з Android.
Якщо контенту дуже багато, а платити за хмару ви не планували, можна скомбінувати кілька сервісів. Наприклад, задіяти один для зберігання фото, інший для відео, а третій для документів.

