Експерти розповіли, як встановити Windows 11 на сумісний і навіть несумісний ПК

Нова операційна система Windows 11 вже офіційно доступна всім охочим. Нещодавно ми вже говорили про головні «фішки» платформи, її переваги і недоліки. І, якщо ви все ж таки вирішили спробувати її в справі, ця стаття допоможе вам розібратися в тому, як оновитися до Windows 11 або встановити систему з нуля.
Встановлення за допомогою Windows Update
Якщо ваш комп’ютер повністю сумісний з новою операційною системою Microsoft, то найпростіший шлях отримати її – скористатися Центром оновлення Windows. Для цього перевірте доступність оновлення, зайшовши у вкладку «Параметри» та знайшовши там пункт «Оновлення та безпека».
Якщо ваш комп’ютер сумісний з Windows 11, встановлення на ПК можливе прямо з Центру оновлення, якщо ж ні – ви побачите такий напис:
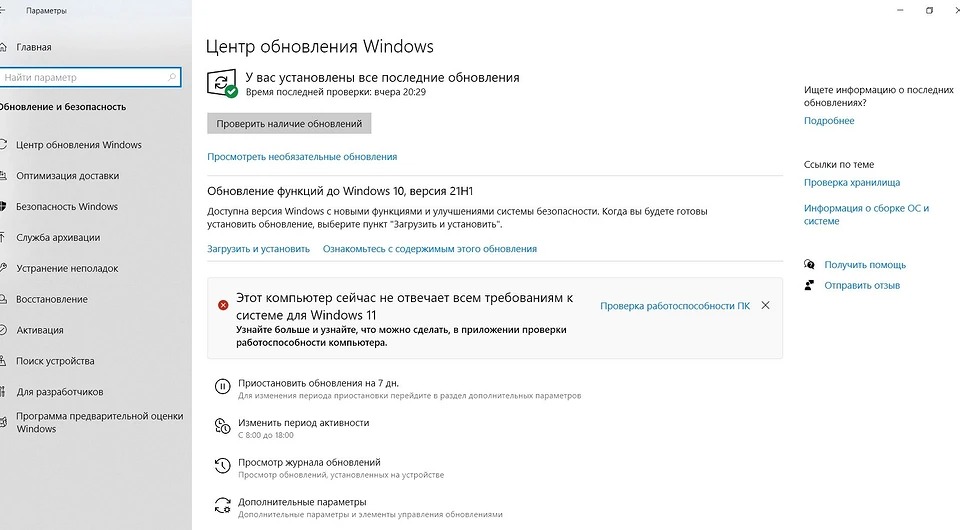
Головний недолік цього способу оновлення в тому, що оновлення до Windows 11 відбувається поступово і, можливо, вам доведеться почекати до його появи конкретно для вашого ПК.
Встановлення за допомогою Media Creation Tool
Якщо ж терпіння це не ваш коник, тоді ви можете завантажити утиліту Media Creation Tool з офіційного сайту Microsoft. Утиліта дасть можливість завантажити ISO-образ системи та створити на його основі завантажувальну флешку або DVD-диск.
Завантажувальна флешка створена, і ви можете розпочати оновлення свого комп’ютера. Для цього увійдіть у BIOS натисканням кнопки або комбінації кнопок при завантаженні комп’ютера. Яка це кнопка — визначає виробник вашої материнської плати. Зазвичай вона пишеться на завантажувальному екрані ПК, наприклад:
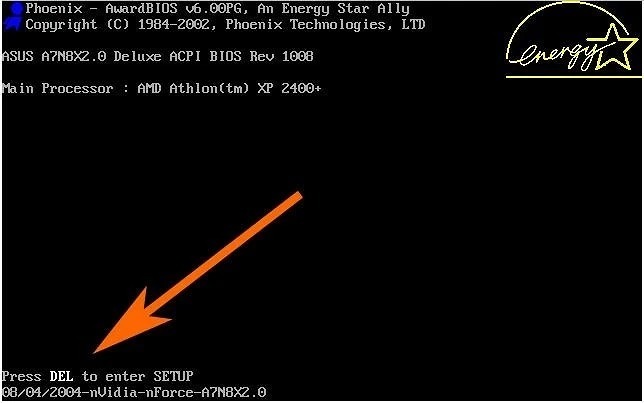
Встановіть флешку як завантажувальний накопичувач, збережіть зміни та перезавантажте комп’ютер.
Після цього дотримуйтесь простих і зрозумілих інструкцій інсталятора Windows 11, а після завершення інсталяції не забудьте поміняти завантажувальний накопичувач на той, де встановлена операційна система.
Використання помічника з інсталяції Windows 11
Як встановити windows 11 на ноутбук чи комп’ютер? Є ще один простий спосіб оновитися до Windows 11, не чекаючи на доступність апдейта для вашого ПК. Просто завантажте помічник із встановлення Windows 11 з офіційного сайту Microsoft, встановіть його на ПК і просто дотримуйтесь його підказок.
Завантаження образу Windows 11 з офіційного сайту
Цей спосіб підійде тим, хто звик до самостійності. Ви можете завантажити образ Windows 11 з офіційного сайту Microsoft і створити на його основі завантажувальну флешку.
Ну а далі використовуйте таку ж процедуру встановлення, що і у випадку з Media Creation Tool. Іншими словами, перезавантажте комп’ютер, увійдіть в БІОС і виберіть флешку як завантажувальний накопичувач. Збережіть зміни та завантажте ПК із флешки. Процес оновлення розпочався.
Встановлення Windows 11 на несумісний комп’ютер
Вище ми описали найпростіші способи встановлення Windows 11 на комп’ютер, спочатку сумісний із новою операційною системою Microsoft. Але що робити, якщо ваш ПК несумісний з Windows 11, а випробувати цю платформу таки хочеться?
Для перевірки сумісності комп’ютера з Windows 11 можна скористатися Центром оновлення Windows або спеціальною утилітою PC Health Check , яка розповість про основні недоліки системи.
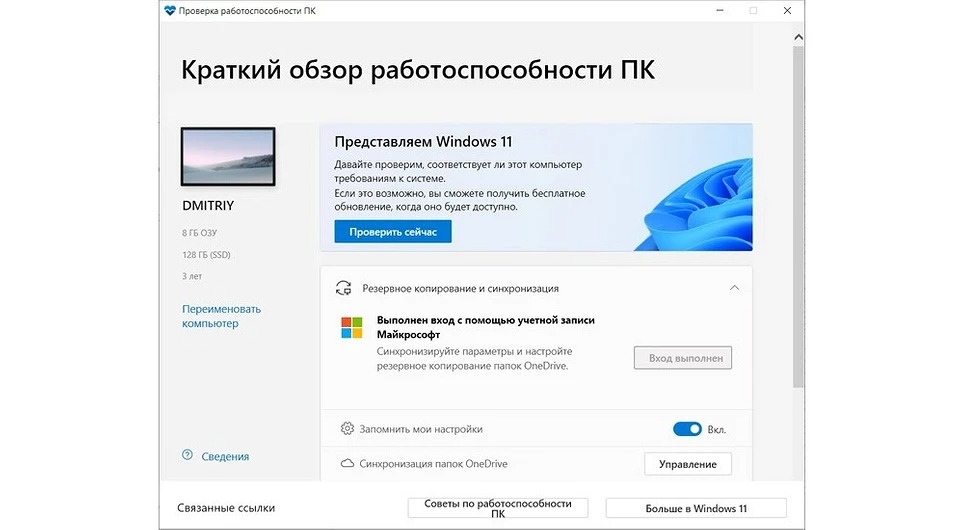
По суті, заявлені Microsoft мінімальні системні вимоги Windows 11 не такі вже й великі. Ваш комп’ютер повинен мати:
- не менше 4 Гбайт оперативної пам’яті
- 64-розрядний процесор з тактовою частотою від 1 ГГц із двома ядрами або більше
- не менше 64 Гбайт дискового простору
- відеоадаптер, сумісний з DirectX 12 або пізнішої версії з драйвером WDDM 2.0
- дисплей з діагоналлю більше 9 дюймів та роздільною здатністю від 720p.
Як ви бачите, нічого надмірного в цих вимогах просто немає, і їм відповідає практичний будь-який відносно сучасний ПК. Однак тут є один, а точніше відразу два нюанси, які відтинають від Windows 11 чимало непоганих систем. Це перевірка моделі процесора та наявності модуля TPM 2.0.
Так, Windows 11 виявилася несумісною навіть із відносно свіжими процесорами, випущеними раніше 2017 року. Але це пояснюється не підвищеним споживанням ресурсів операційною системою, а турботою Microsoft про безпеку користувачів. З нею пов’язана і обов’язкова вимога на наявність модуля TPM 2.0.
Втім, схоже, у Microsoft чудово розуміють весь масштаб проблеми та не хочуть позбавляти себе цілої армії користувачів. Тому компанія з Редмонда випустила офіційну інструкцію про те, як оновити Windows 10 до Windows 11, навіть на несумісному з нею комп’ютері.
Правда, в Microsoft відразу говорять, що не рекомендують встановлювати Windows 11 на несумісні пристрої, а якщо ви все-таки підете на такий крок, ви визнаєте і розумієте всі ризики, які це несе.
Але вистачить лірики. Для того, щоб обійти перевірку TPM 2.0 і провести інсталяцію Windows 11 без TPM 2.0, необхідно відредагувати деякі значення реєстру. Запустіть редактор реєстру, натиснувши клавіші Win+R і ввівши команду regedit.
Після цього перейдіть у гілку реєстру HKEY_LOCAL_MACHINE\SYSTEM\Setup\MoSetup і створіть там параметр REG_DWORD з ім’ям AllowUpgradesWithUnsupportedTPMOrCPU та значенням 1. Перезавантажте комп’ютер.
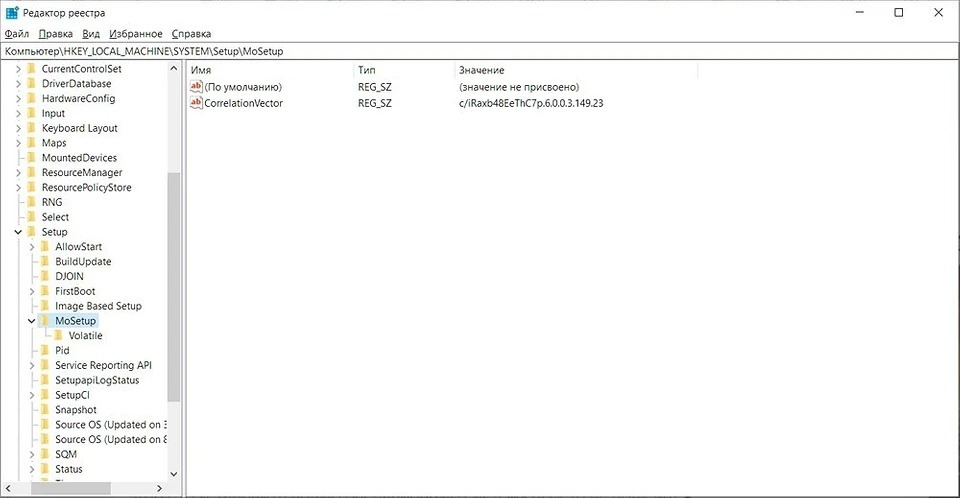
Тепер ми знаємо, як інсталювати Windows 11 на старий ПК. Однак важливо розуміти, що ваш комп’ютер у будь-якому випадку повинен мати модуль TPM версії не нижче 1.2. Якщо у вас і цього немає, то встановити нову операційну систему просто не вийде.
Щоб переконатися в його наявності, натисніть поєднання Win+R і введіть команду tpm.msc. Якщо ви побачите вікно з написом «Не вдається знайти сумісний довірений платформний модуль», спробуйте ще кілька маніпуляцій.
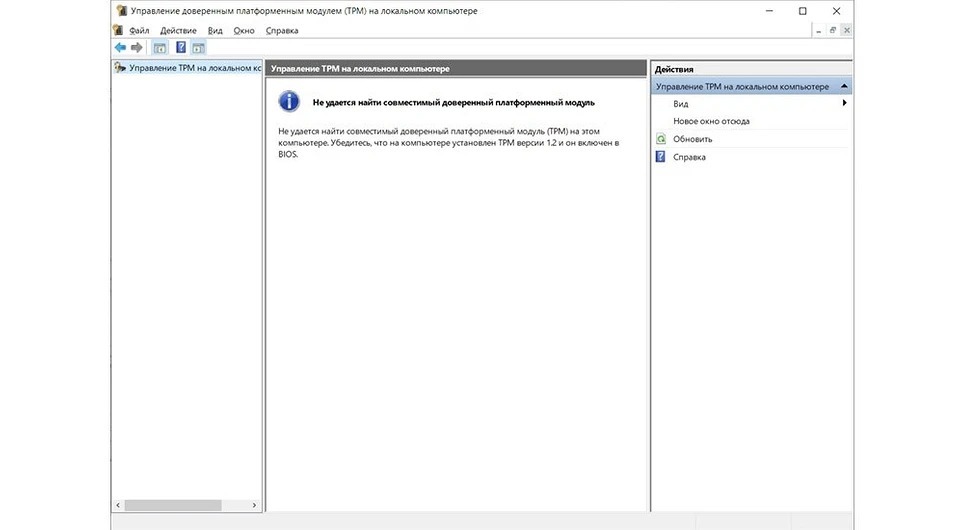
Перш за все, перевірте, чи знаходиться ваш процесор у списку сумісних з Windows 11. Якщо це так, значить, у вашій системі використовується потрібна операційна система UEFI. У такому випадку вам потрібно включити Secure Boot.
Для цього відкрийте в Windows 10 «Відомості про систему» і знайдіть рядок «Стан безпечного завантаження». Параметр вимкнено? Необхідно увімкнути його через UEFI. Зайдіть на сторінку “Параметри” – “Оновлення та Безпека” – “Відновлення” і натисніть “Перезавантаження” в особливих варіантах завантаження. У вікні виберіть пункт «Пошук та усунення несправностей». Перейдіть до «Додаткові параметри» та «Параметри вбудованого UEFI».
Після перезавантаження ви потрапите до UEFI. Знайдіть там параметр Secure Boot і увімкніть його. Збережіть зміни за допомогою кнопки Apply.
Тепер давайте перевіримо налаштування TPM. Їх можна знайти в UEFI під різними назвами TPM, fTPM, TPM Device, PTT, Trusted Platform Module, Security Chip, а можливо, і під деякими іншими. Але здебільшого вони ховаються на вкладці Security. Увімкніть цей параметр, вибравши Enabled або TPM On. Знову збережіть зміни натисканням на кнопку Apply і вийдіть із UEFI.
Після того, як комп’ютер знову завантажить Windows 10, перевірте статус модуля TPM за допомогою команди tpm.msc. Якщо все було зроблено правильно, ви побачите його параметри та версію TPM. Нагадаємо, для Windows 11 потрібний TPM 2.0. Але як обійти і це обмеження, ми вже розповіли трохи вище.
Запустіть перевірку сумісності комп’ютера за допомогою програми PC Health Check. Тепер із нею не повинно виникнути жодних проблем. Ну а ви можете скористатися одним із описаних на початку статті способів встановлення нової операційної системи Microsoft. Як ми бачимо, у встановленні Windows 11 на комп’ютер, що не підтримується, немає нічого складного.

