Як використовувати смартфон як веб камеру і мікрофон для ПК

Не всі користувачі знають, що смартфон можна підключити до ПК і використовувати його в якості вебки і мікрофона. Щоб провести лікнеп нашим читачам, ми підготували спеціальну статтю.
Підключення по Wi-Fi
Сучасний і зручний спосіб. Для того, щоб ним скористатися, потрібен додаток DroidCam на ПК і смартфоні , а також знаходження обох пристроїв в одній мережі Wi-Fi. Після того, як ви скачаєте і встановите софт, дотримуйтесь наступного алгоритму дій:
- Запустіть прогу на смартфоні і зверніть увагу на дані, які показуються на головному екрані. Вони знадобляться пізніше. Також зауважте іконку в лівому верхньому кутку. З її допомогою можна перемикатися між камерами (фронтальною і основною).
- Відкрийте програму на ПК. Буде два рядки: Device IP і DroidCam Port . Сюди потрібно ввести цифри з програми на смартфоні.
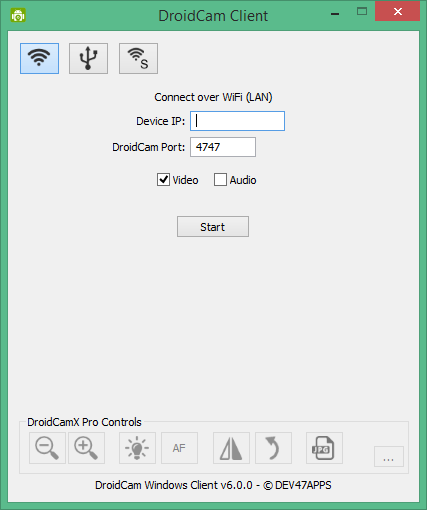
- Трохи нижче рядків є два поля з галочками – Video і Audio . Вони відповідають за те, які дані будуть захоплюватися зі смартфона. Якщо потрібно використовувати його тільки як вебку, ставте галочку біля Video, якщо ще і як мікрофон – то і Audio.
- В кінці тиснемо Start.
- Після цього має запуститися вікно, в якому в разі успішного виконання попередніх кроків буде показуватися картинка, захоплена з камери смартфона. Якщо її немає – значить десь була допущена помилка.
Наступне, що потрібно зробити – встановити DroidCam як джерело відео і аудіо в додатку, в якому ви збираєтеся використовувати смартфон як вебку. Розберемо на прикладі Discord (алгоритм в іншому софті принципово ідентичний).
- У лівому нижньому кутку натискаємо на шестірню.
- У меню зліва вибираємо “Голос і відео”.
- На самому верху в пункті “Пристрій введення” вибираємо DroidCam. Це наш мікрофон.
- Далі спускаємося до розділу “Налаштування відео” і в рядку камера з меню, що випадає вибираємо DroidCam.
Підключення через USB
Варіант для тих, у кого немає Wi-Fi. Тут також знадобиться додаток DroidCam, який встановлено на ПК і смартфоні. До того ж, на останньому потрібно включити режим налагодження по USB.
- Відкрийте софт на обох пристроях. Підключіть мобільний гаджет, а після того, як ПК його розпізнає, клікніть на останньому по іконці USB в головному вікні програми.
- Якщо в списку пристроїв немає смартфона – спробуйте оновити підключення за допомогою відповідної іконки.
- Розставте галочки в полях Video і Audio, а потім тисніть Start.
- Подальший алгоритм дій такий самий, як і при підключенні через Wi-Fi.
Усе. Тепер смартфон буде працювати як вебка і мікрофон.

