Стало відомо, як можна збільшити швидкість домашнього Wi-Fi

З кожним роком інтернет-провайдери нарощують швидкість і пропонують нові привабливі тарифи підключення. Вузьким місцем в ланцюжку від вашого комп’ютера до сервера з бажаним контентом може стати саме домашній роутер.
Міняти маршрутизатор зовсім необов’язково, а ось внести кілька змін в параметри і отримати 20-30% приросту швидкості підключення зможе практично кожен. Зараз розповімо, як швидко провести діагностику мережі та виявити наявні проблеми.
Актуальність такої ревізії зростає з кожним роком, адже діапазон Wi-Fi 2.4 ГГц давно забитий мережами сусідів, подібна ситуація загрожує Wi-Fi 5 ГГц.
Найпростіше зробити наладку мережі за допомогою утиліти WiFi Explorer Pro.
Що вміє утиліта WiFi Explorer Pro
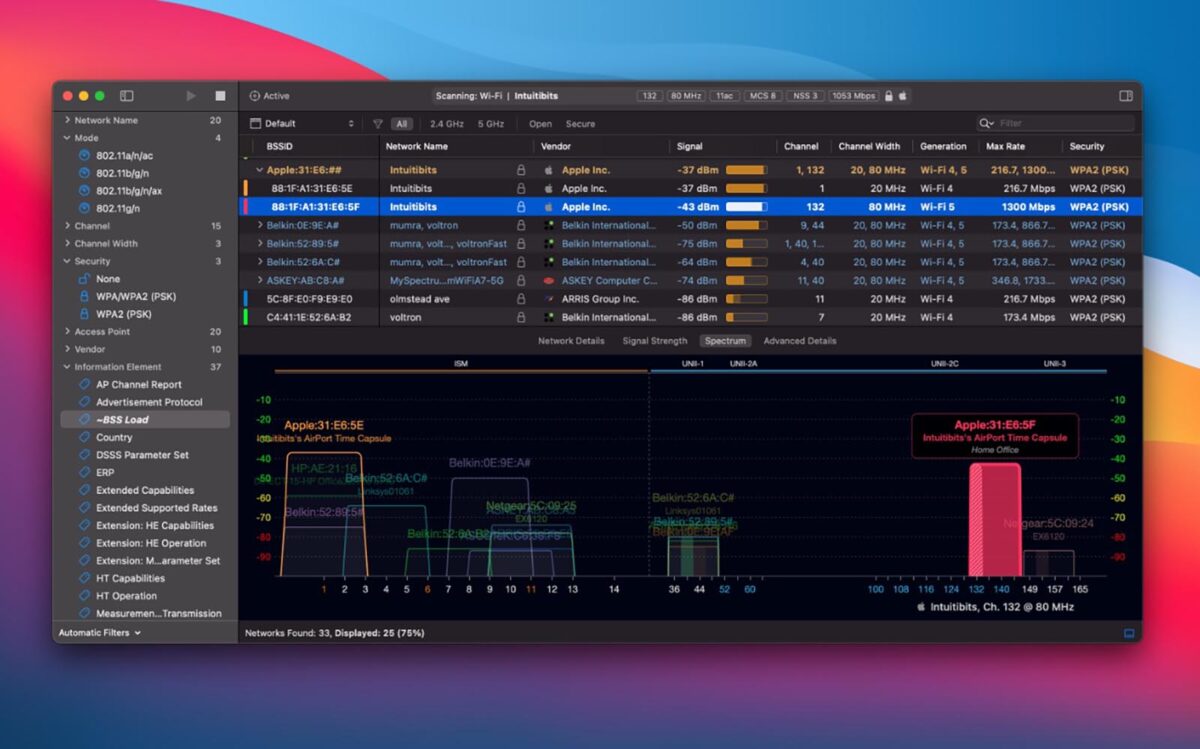
Це досить потужна і універсальна програма, яка дозволяє провести сканування Wi-Fi діапазону і визначити слабкі місця своєї мережі.
Додаток хоч і призначений для просунутих користувачів, але при цьому виглядає досить просто і зрозуміло. Всі основні показники виведені в одному меню, а наочне відображення графіка завантаженості відразу дасть загальне уявлення про свою мережі та мережі сусідів.
Додатку не вистачає простого стартового майстра налаштувань з навчальними підказками. Тоді користуватися утилітою змогли б навіть найвіддаленіші від теми користувачі.
WiFi Explorer Pro може зробити наступне:
◈ виявити та ідентифікувати всі канали зв’язку поблизу
◈ оцінити якість сигналу і відсоток шуму
◈ відобразити показник співвідношення сигналу та шуму в параметрі SNR
◈ виявити проблеми безпеки мережі
◈ відобразити підтримувану швидкість передачі даних для кожного з’єднання.
Є й інші менш затребувані можливості цього додатка, але для більшості користувачів вистачить і описаних фішок.
На що звертати увагу в програмі
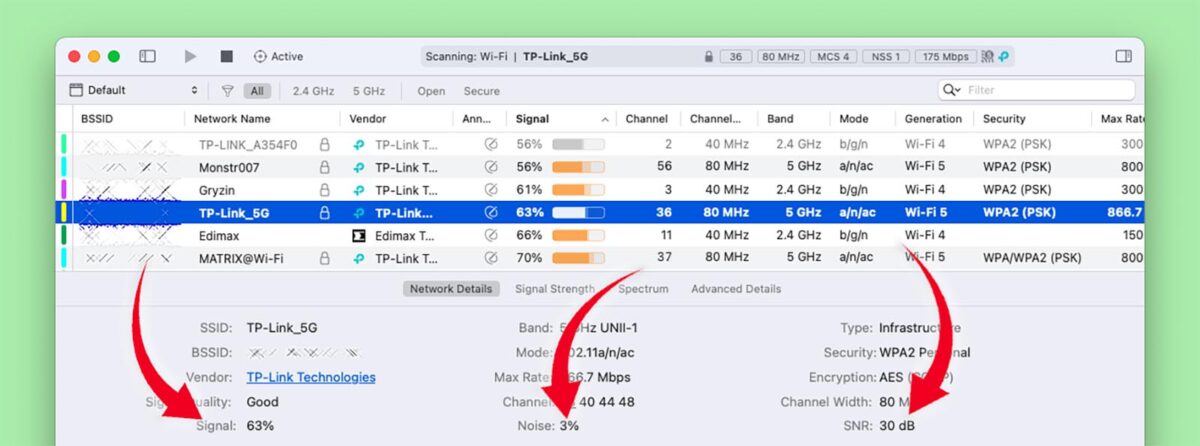
Для користувачів, які хочуть прискорити своє інтернет-з’єднання, важливі три наступні параметри мережі: рівень сигналу, рівень шуму і SNR.
Після першого запуску програми слід перейти в меню для зміни налаштувань Display signal strength as на відсотки. Налаштування знаходиться в меню General.
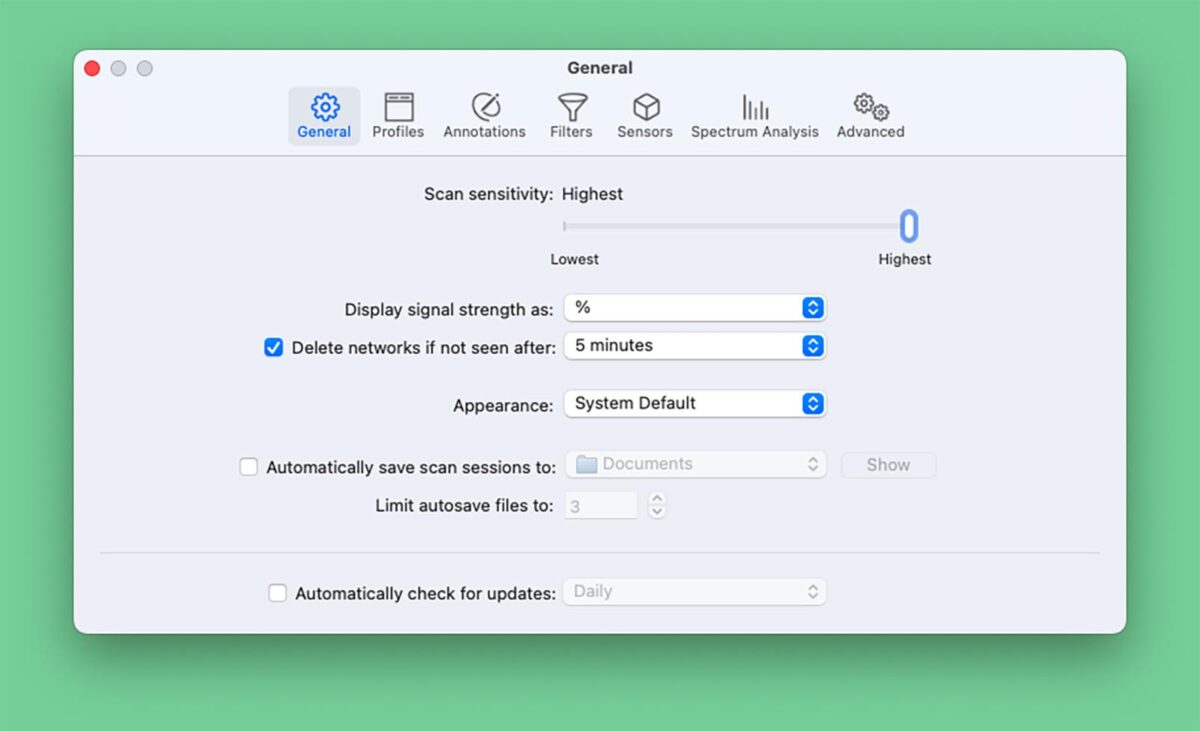
Для більшості користувачів переглядати рівень сигналу і шуму буде набагато наочніше саме в процентному співвідношенні, а не в малозрозумілих dBm.
Після цього виділяємо зараз підключені в списку і бачимо значення зазначених параметрів для своєї Wi-Fi мережі.
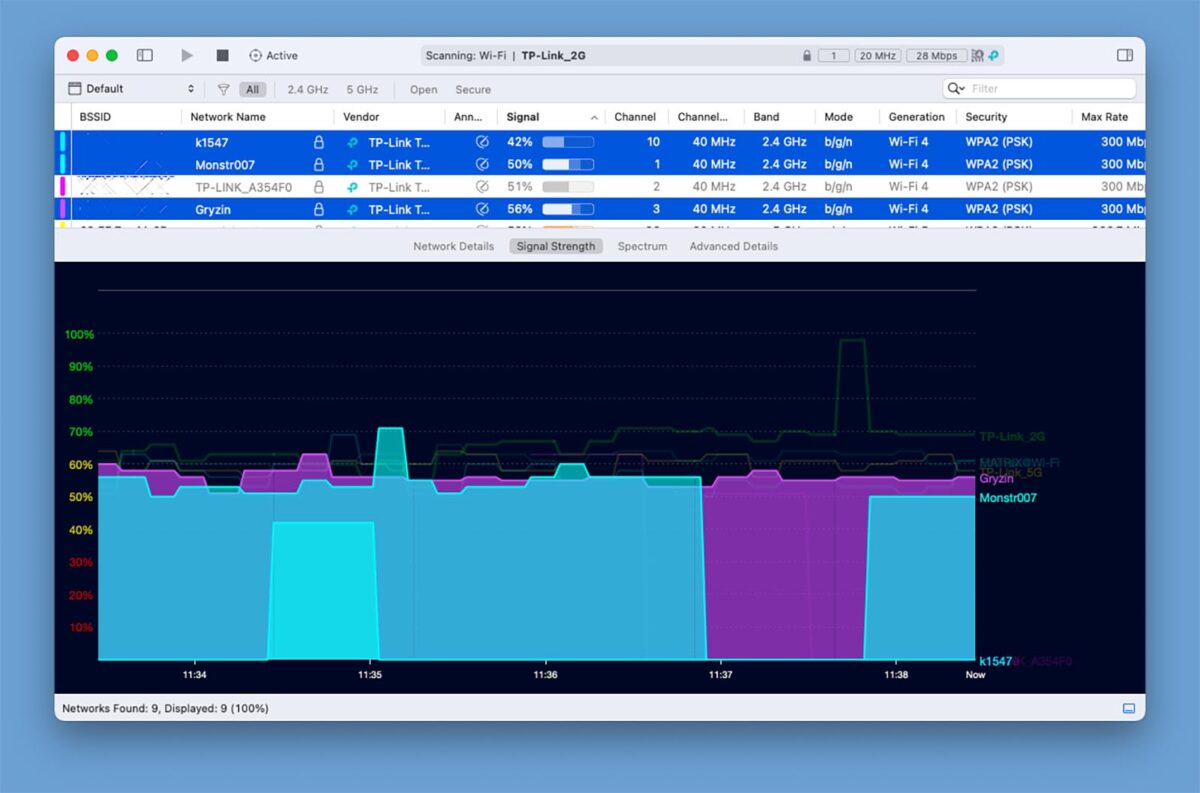
Signal – відображає поточний рівень зв’язку з роутером. Чим вище показник, тим краще. Ідеального показника для всіх пристроїв в будинку досягти не вийде, можна зупинитися на показнику вище 80%.
Це вже прийнятний рівень зв’язку, при якому можна розраховувати на максимальну швидкість підключення до мережі.
Якщо показник знаходиться на позначці нижче 80%, слід його підвищити. Для початку спробуйте банально перемістити роутер в інше місце або змінити напрямок його антен.
Іноді допомагає банальний поворот передавача в сторону необхідного пристрою. Це можливо, якщо роутер не закріплений на стіні і може бути повернений в потрібному напрямку.
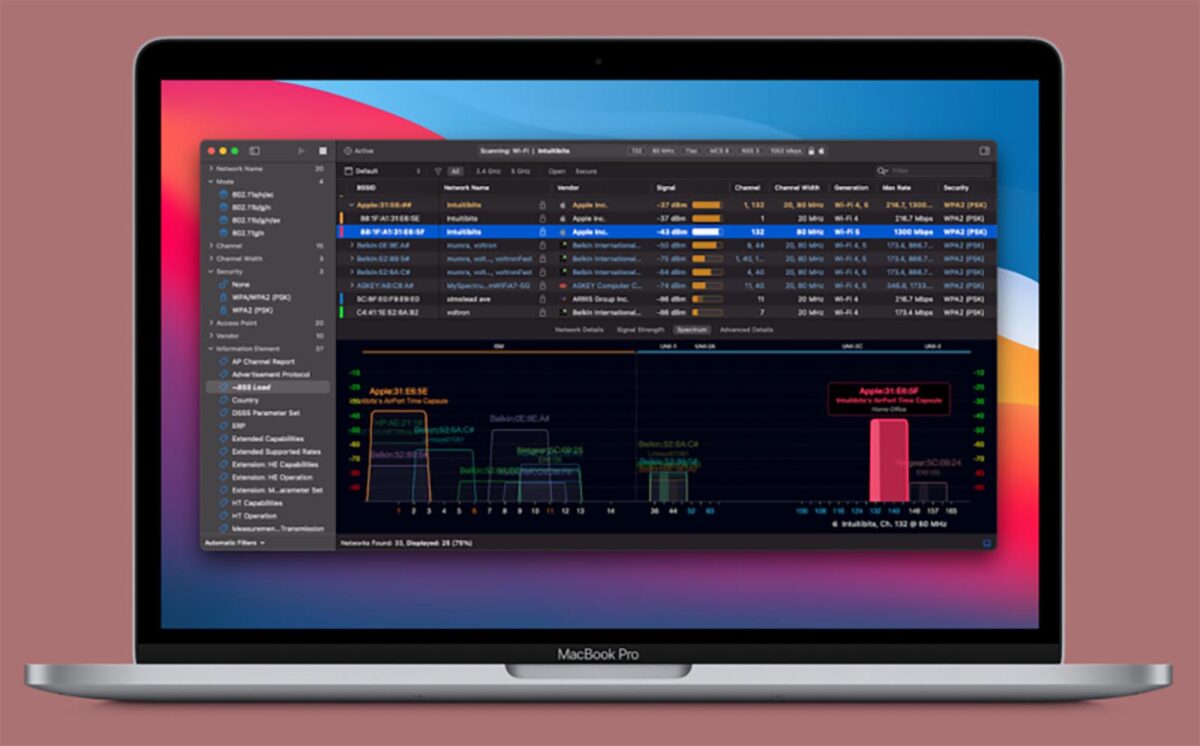
Noise – це рівень перешкод між маршрутизатором і комп’ютером. Більшу частину шуму становлять передані роутерами сусідів сигнали. Саме вони заважають нормальному зв’язку з маршрутизатором в більшості випадків.
Вкрай малий відсоток шуму дають перешкоди інших електроприладів: мікрохвильових печей, індукційних печей і холодильників. Дані прилади вкрай рідко викликають проблеми в Wi-Fi мережі.
Знизити рівень шуму можна за допомогою зміни каналу в налаштуваннях Wi-Fi. У більшості випадків рівень сигналу при цьому мінятися не буде, а ось рівень шуму може істотно знизитися.
В ідеалі зменшити показник Noice нижче 5%, але і показник в районі 5-10% вважається нормальним.
SNR ( Signal to Noise Ration ) – показник, що відображає співвідношення рівня сигналу до шуму. Він відображається в dB і чим він вищий, тим краще.
Однозначно сказати, яке значення є хорошим неможливо. Слід порівнювати значення SNR до початку всіх маніпуляцій і після, щоб визначити його максимально можливий показник.
Як міняти канал Wi-Fi
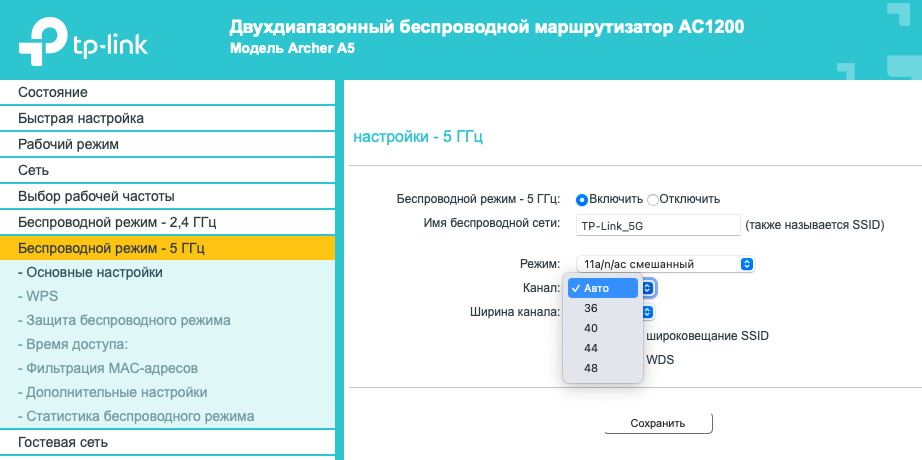
Зрозуміло, порядок дій для роутерів різних виробників буде злегка відрізнятися, але основний алгоритм наступний:
1. Відкрийте панель адміністрування роутера в браузері та авторизуйтесь. Для більшості маршрутизаторів вона знаходиться за адресою 192.168.0.1.
Можете навіть не шукати подібні параметри в додатку роутера, майже всі виробники вважають дане налаштування “професійним” і не дозволяють змінювати його через утиліту.
2. В панелі налаштувань роутера виберіть мережу, яку хочете налаштувати (2.4 ГГц або 5 ГГц).
3. У параметрах мережі поміняйте канал з режиму Авто або вже встановленого значення на значення найбільш вільного каналу, які можна побачити в WiFi Explorer Pro.
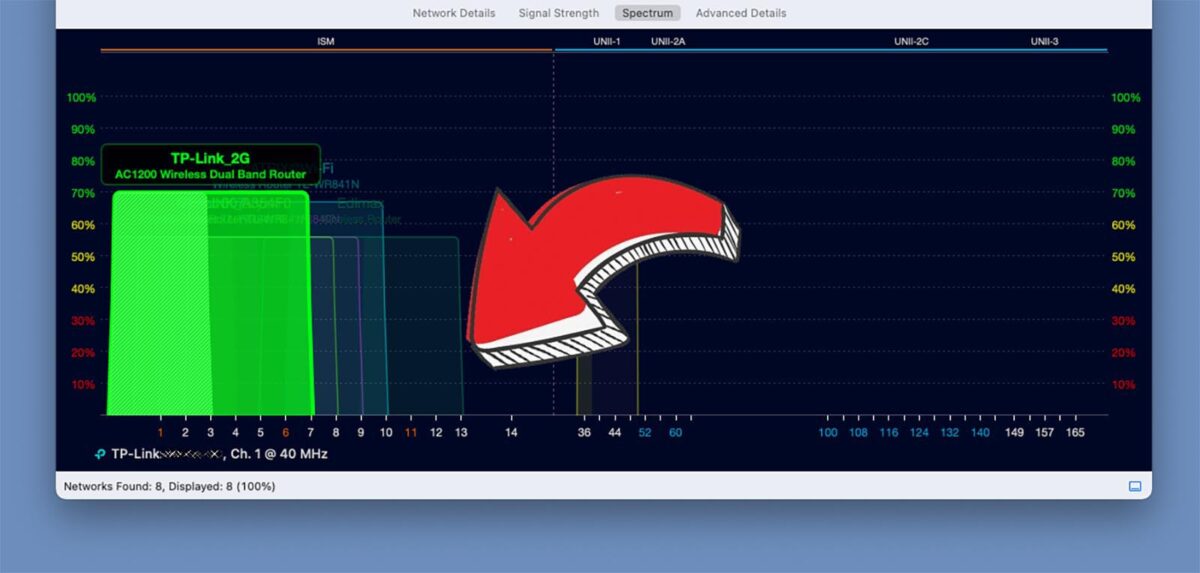
4. Збережіть зміни і перезавантажте роутер.
Можна зробити повторне сканування та звірити ключові показники з колишніми. Після перебору декількох частот ви знайдете оптимальне рішення.
Де взяти утиліту WiFi Explorer Pro
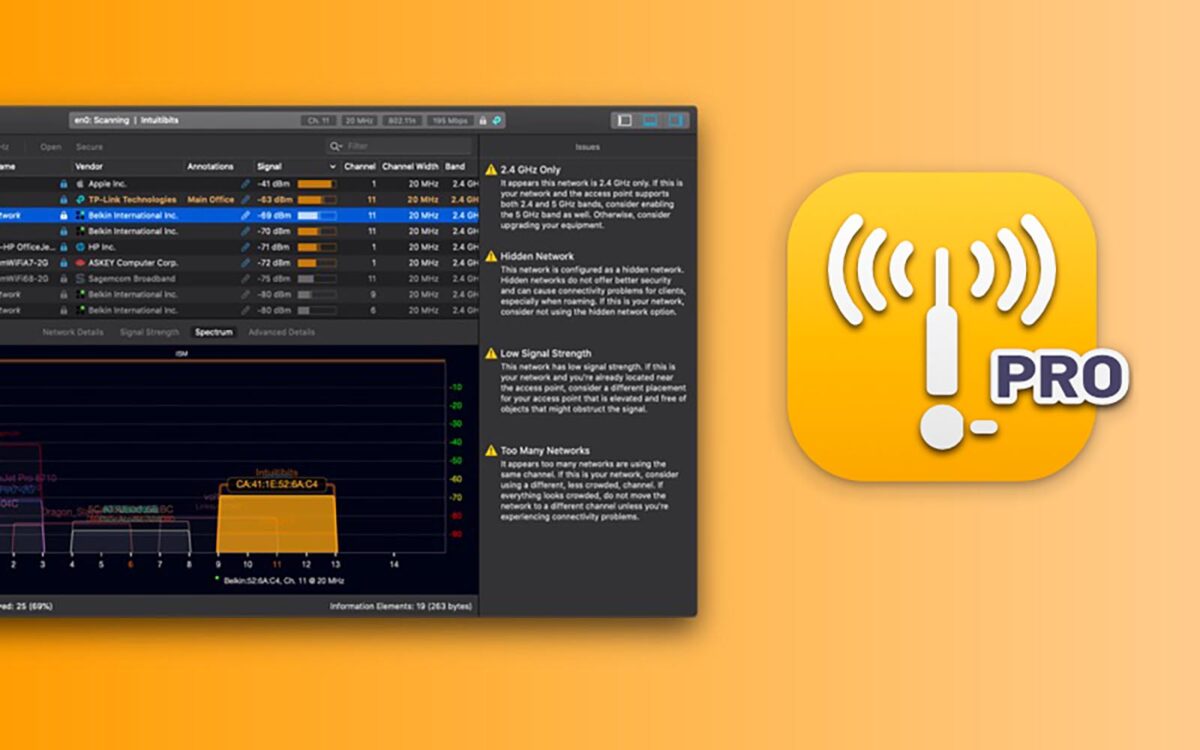
Додаток має безліч опцій і може служити професійною утилітою для майстрів, які займаються налаштуванням або налагодженням мереж. Для звичайного користувача викладати біля 700 гривень заради одноразового налаштування мережі буде накладно, це вже половина вартості нового роутера.
Є можливість скористатися даною утилітою одним із таких способів:
💻 Купити додаток WiFi Explorer Lite, він має базові можливості професійної версії і теж підійде для пошуку вільних каналів або перевірити потужність сигналу роутера.
💻 Можна завантажити тестову версію WiFi Explorer Pro на сайті розробника. Безкоштовного періоду вистачить для налаштування роутера у будинку або в офісі.
💻 Можна скористатися сервісом SetApp, який теж надає безкоштовний 7-денний тріал, а утиліта WiFi Explorer Pro входить в набір наданого ПЗ.

