5 простих операцій з ПК, щоб ваш комп’ютер працював швидко та без збоїв
Розповідаємо про те, як правильно доглядати комп'ютер, щоб він прослужив вам якомога довше.

Якщо ви хочете, щоб комп’ютер служив вам вірою та правдою довгі роки, недостатньо підібрати для нього надійні комплектуючі. Не менш важливо і те, наскільки правильно ви його доглядаєте. Сьогодні ми дамо кілька простих порад, які не лише допоможуть продовжити термін служби будь-якого ПК, а й зроблять його швидшим.
Чистіть комп’ютер
Системні блоки недаремно «лагідно» називають пилозбірниками. Корпусні вентилятори постійно ганяють повітря туди й назад, а разом із повітрям усередину корпусу проникає і всюдисущий пил. Пилові фільтри можуть лише зменшити масштаб трагедії, і згодом пил осідає на системній платі, забиває ребра радіаторів та товстим шаром покриває лопаті вентилятора. Все це радикально знижує ефективність системи охолодження комп’ютера, він починає перегріватися, його продуктивність поступово знижується, а сам ПК з часом може вийти з ладу. Для того, щоб уникнути подібних наслідків, достатньо потурбуватися про чистку системного блоку хоча б раз на півроку.

Для чищення комп’ютера підготуйте:
- м’який пензлик;
- балон із стисненим повітрям;
- викрутку.
Будь-які роботи всередині системного блоку варто починати з його вимкнення та повного відключення від електромережі. І чищення ПК тут не є винятком.
- Зніміть стінки корпусу та демонтуйте накопичувачі та відеокарту для їх ефективного очищення.
- Пройдіть м’яким пензликом по поверхні цих компонентів і продуйте її повітрям. При цьому приділіть максимум уваги вентилятор відеокарти.
- Почистіть лопаті вентиляторів процесорного кулера та ребра його радіатора. Змастіть його крильчатку.
- Зніміть та розберіть блок живлення ПК. Почистіть його внутрішні плати та вентилятор.
- Акуратно пройдіться пензликом по материнській платі комп’ютера, одночасно продуваючи її стисненим повітрям з балона.
- Зберіть комп’ютер у зворотному порядку.
У жодному разі не використовуйте для чищення пилосос або вологі ганчірочки, а також будьте дуже обережні при чищенні.
Регулярно змінюйте термопасту

- Зніміть процесорний кулер
- Обережно видаліть стару термопасту з поверхні процесора та контактного майданчика кулера за допомогою сухої серветки або ватних паличок.
- Видавіть краплю термопасти в центр кришки процесора і тонким шаром розподіліть її на поверхні кришки. Це можна зробити за допомогою пензлика або пластикової карти, що йде в комплекті, а можна просто встановити кулер на місце, і термопаста самостійно розподілиться під його вагою.
- Встановіть назад кулер.
Перед усіма маніпуляціями всередині системного блоку вимикайте комп’ютер та відключайте його від мережі. Не допускайте стікання термопасти на контактний майданчик процесора.
Регулярно проводьте дефрагментацію HDD
Уявіть собі зошит. Ви записуєте на ньому певний текст, але пишете літери не по порядку, а вразнобій – одну літеру ви записали в першу клітинку листа, другу в 7 і так далі. Поступово вільних клітин стає дедалі менше, а число букв збільшується. Звичайно, ви зможете швидше читати слова, якщо їхні літери будуть йти по порядку та розташуватимуться у сусідніх клітинах.
Так само і з жорстким диском комп’ютера. Збережені у ньому дані записуються у вільні осередки пам’яті (клітини зошиту). І щоб зібрати записаний файл в єдине ціле, йому знадобиться чимало часу.
Дефрагментуючи жорсткий диск, ви збираєте разом розрізнені фрагменти файлів. А в результаті швидкість доступу до інформації збільшується, і комп’ютер починає працювати швидше. Фахівці рекомендують проводити дефрагментацію жорсткого диска хоча б раз на 1-2 місяці.
- Для того щоб провести дефрагментацію HDD у Windows 10, відкрийте Провідник, клацніть по потрібному накопичувачі правою кнопкою миші та виберіть пункт “Властивості”.
- Перейдіть на вкладку «Сервіс» та натисніть «Оптимізувати»
- У «Службі оптимізації дисків» ще раз виберіть потрібний накопичувач і натисніть «Оптимізувати».
Не намагайтеся дефрагментувати твердотілі накопичувачі. Ви досягнете лише швидшого вичерпання їх ресурсу. Для швидкої роботи SSD дотримуйтесь простого правила – не заповнюйте його повністю, залишаючи на накопичувачі щонайменше 10% вільного дискового простору. У цьому випадку швидкість роботи буде максимальною.
Перевіряйте ПК на віруси
Вбудований Windows Defender дійсно непоганий, але і через нього на комп’ютер іноді просочуються всілякі шкідники. Вони крадуть ваші дані, уповільнюють роботу ПК і навіть можуть призвести до втрати інформації, що зберігається на ньому.
Щоб уникнути цього, проводьте повну перевірку комп’ютера на віруси хоча б раз на тиждень. Причому найкраще це робити не штатним антивірусом, який вже пропустив на комп’ютер шкідливе програмне забезпечення, а іншою програмою.
Оновлюйте драйвери
Драйвери дозволяють операційній системі взаємодіяти з усіма компонентами комп’ютера. Але, як і будь-якому програмному забезпеченні, іноді у яких знаходять помилки, а функції драйверів з часом розширюються. Власне, саме тому їх треба підтримувати у актуальному стані. З оновленням драйверів зазвичай добре справляється сама операційна система, але контролювати її роботу буває корисно.
Ви можете вручну оновити драйвери для конкретних компонентів ПК та периферії через «Диспетчер пристроїв»:
- Відкрийте диспетчер пристроїв, знайшовши його через пошуковий рядок Windows.
- Виберіть потрібний пристрій у списку та клацніть по ньому двічі лівою кнопкою мишки.
- Перейдіть на вкладку «Драйвер» та натисніть кнопку «Оновити драйвер».
- Виберіть автоматичний пошук драйверів.
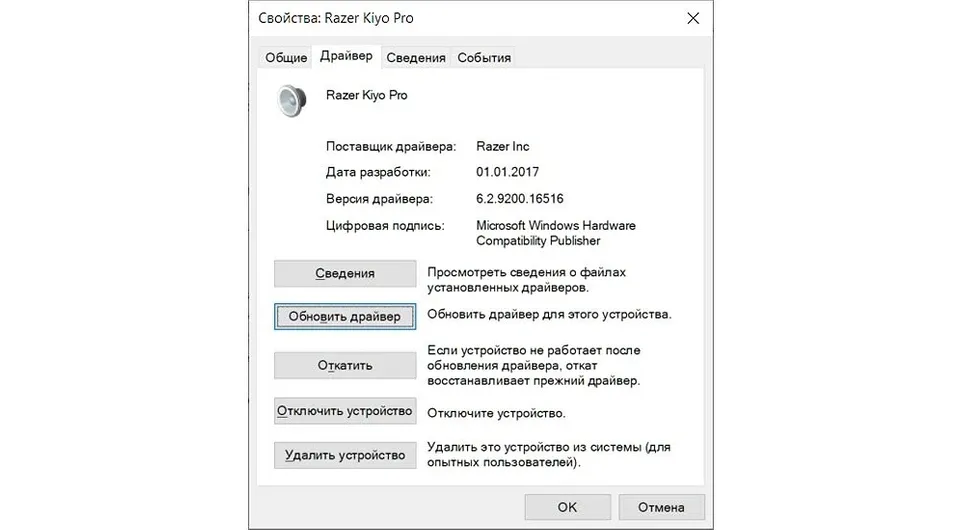
Якщо система знайде свіжіший драйвер, він буде автоматично встановлений. Тут ви можете відкатити або перевстановити драйвер, якщо вважаєте, що пристрій працює неправильно.
Читай нас в Google News | Telegram | Facebook | Twitter

