Складено ТОП-9 найкращих програм для віддаленого доступу до комп’ютера
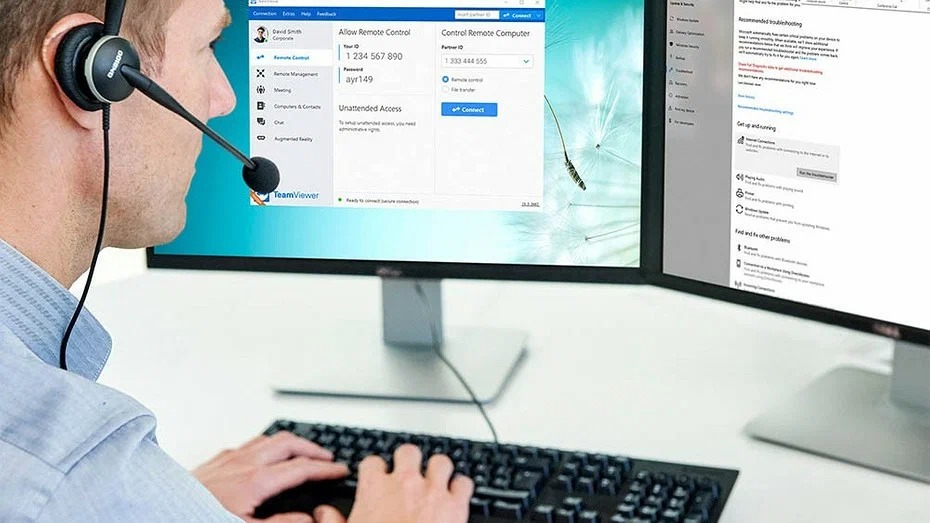
Для віддаленого управління комп’ютером винайдено безліч різноманітних програм. Розповідаємо про найкращі з них.
Дистанційне керування комп’ютером може стати в нагоді в багатьох ситуаціях. Це і допомога другу у встановленні та налаштуванні особливо каверзної програми, і необхідність залізти на домашній медіасервер, і бажання попрацювати на комп’ютері, що знаходиться в офісі. У всіх випадках вам не обійтися без програми віддаленого доступу до комп’ютера. І в сьогоднішній статті ми розповімо про найкращі з них.
TeamViewer
Це, мабуть, найвідоміша з таких програм. Вона підтримує безліч різноманітних платформ, починаючи від настільних Windows, macOS, Linux та закінчуючи мобільними Android та iOS. При цьому програма розрахована на користувачів з різними навиками і відрізняється дуже простим інтерфейсом.
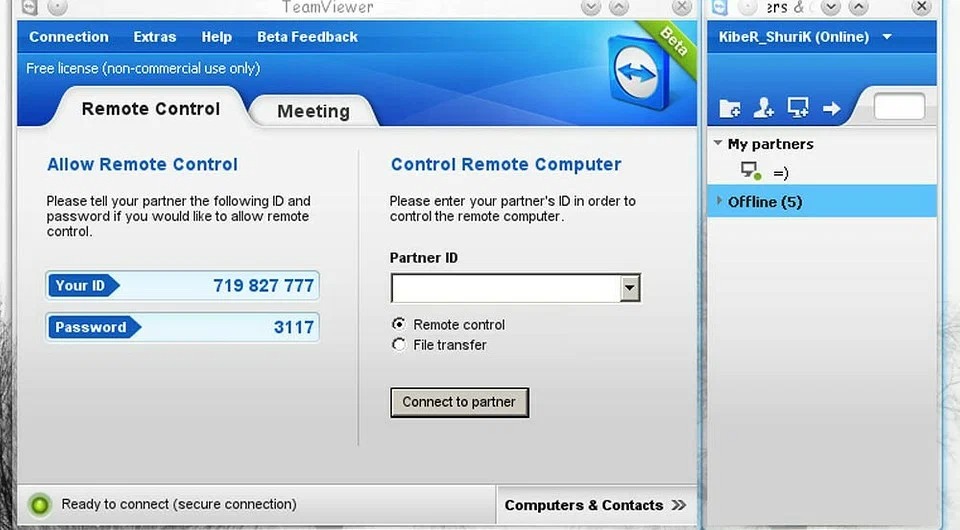
Для використання TeamViewer достатньо згенерувати ID та пароль на цільовому комп’ютері та ввести ці дані на тому комп’ютері, який підключатиметься до вас. Весь процес супроводжується численними підказками, а для повноцінного використання програми не потрібно навіть її встановлення. Останнє, до речі, дуже корисно, якщо на вас чекає разова «акція» допомоги другу. Якщо ж йдеться про віддалене управління медіасервером або робочим комп’ютером, то цю програму краще встановити заздалегідь.
Ще одна корисна фішка TeamViewer – можливість записувати сеанс. Наприклад, щоб інший користувач надалі міг самостійно вивчити всі тонкощі роботи з проблемним додатком. Повірте, це полегшить вам життя.
AnyDesk
Це більш професійне рішення, причому його професійність зовсім не шкодить зручності роботи з ним. Програму більше заточено на постійне використання. Вона підтримує протокол TLS 1.2 та 256-бітове шифрування AES для захисту від зловмисників.
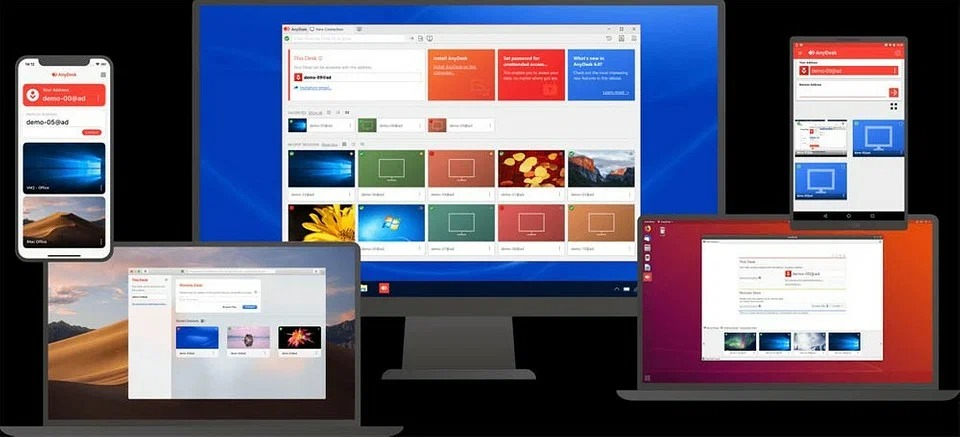
До того ж, як і TeamViewer, це кросплатформне рішення, сумісне з Windows, MacOS, iOS, Android, Linux і навіть Raspberry Pi. Є тут і функція запису сесії, яку доповнюють можливості голосового спілкування та передачі файлів. Для початку роботи з програмою достатньо ввести одноразовий код на клієнтському пристрої та підтвердити з’єднання на сервері.
Ammyy Admin
Це надзвичайно проста програма з аскетичним інтерфейсом, але з багатьма корисними функціями. За допомогою Ammyy Admin можна не тільки керувати віддаленим комп’ютером, але й передавати файли, спілкуватися з користувачем, перезавантажувати систему, входити та виходити з Windows, міняти користувачів тощо.

Головна перевага програми в тому, що після налаштування вона не вимагає жодних додаткових дій на стороні сервера. При цьому сама програма надзвичайно легка і не потребує встановлення, а якщо вам не потрібні якісь додаткові налаштування, вона буде готова до роботи відразу після завантаження. Тим більше, що програма прозора для всіх відомих мережевих екранів. Доступ до комп’ютерів за NAT здійснюється без перепризначення портів та інших налаштувань.
Є у Ammyy Admin і свій недолік: програма сумісна лише з комп’ютерами, які працюють під керуванням Windows. Причому це стосується як клієнта, так і сервера. А це означає, що вона не може працювати ні з маками, ні зі смартфонами.
AeroAdmin
Це ще одна надзвичайно зручна програма віддаленого доступу до комп’ютера через інтернет для повсякденного використання. Вона не вимагає ні установки, ні реєстрації, не потребує попереднього налаштування і відмінно працює «з коробки». Щоправда, підтримуються лише операційні системи сімейства Windows.
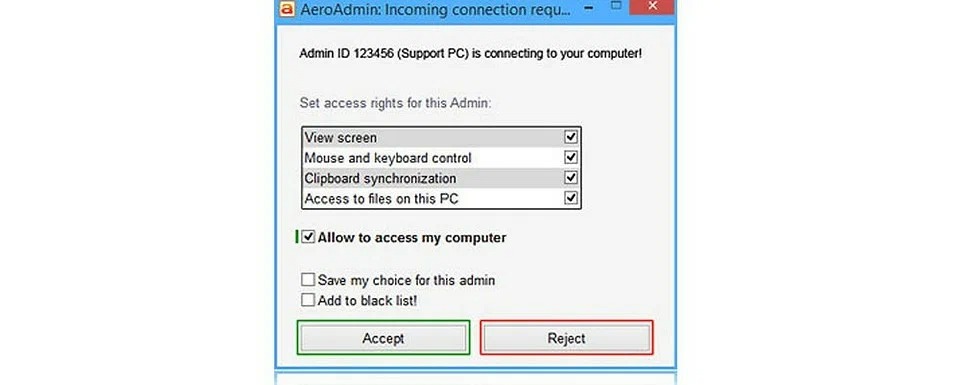
Для використання програми достатньо завантажити її на віддалений та локальний комп’ютер, після чого передати клієнту ID віддаленої машини та код доступу. Підтвердження підключення не потрібно, а значить, AeroAdmin цілком підходить для віддаленого адміністрування серверів. Додаток важить лише близько 2 Мбайт. Ну а крім традиційного дистанційного керування комп’ютером тут є можливість ділитися файлами та іншим контентом через буфер обміну.
Але найцікавіше, що при всій своїй простоті AeroAdmin підтримує тотальне шифрування AES+RSA, дозволяє обходити всі існуючі NAT-маршрутизатори та має можливість підключення за прямою IP-адресою.
LiteManager
Ще одна проста, але функціональна програма для віддаленого доступу до ПК дозволяє самостійно задавати ID на віддаленій машині, що може бути дуже зручно для його простого запам’ятовування. Причому сам ID залишається незмінним.
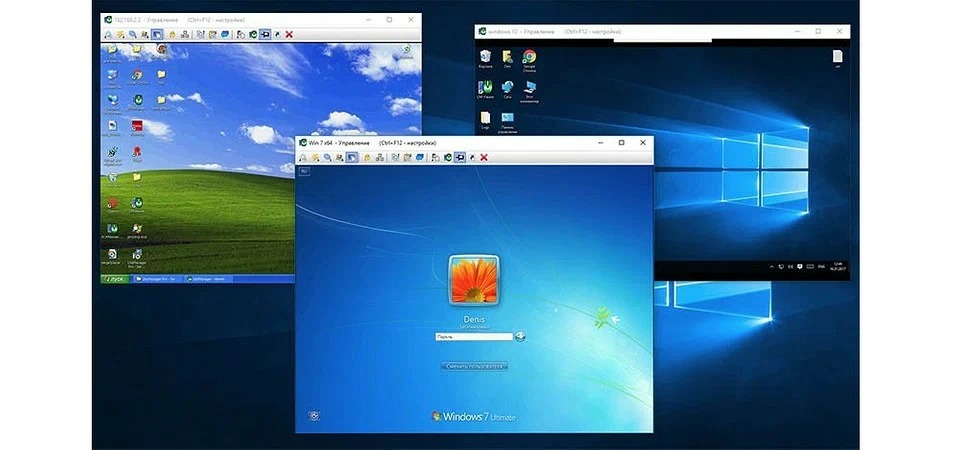
Власне, навіть через цю особливість LiteManager відмінно підходить як для домашнього використання, так і для віддаленого адміністрування парку з декількох десятків машин. З мінусів програми можна відзначити хіба обмеження на 30 машин у його безкоштовній версії та відсутності клієнтів для смартфонів.
RAdmin
Це майже легенда серед IT-фахівців, яка бере свій початок у далекому 2004 році. Основний акцент розробки програми робився на безпеку. Вона підтримує шифрування AES, дозволяє обмежувати віддалений доступ для окремих користувачів або груп користувачів та підтримує протокол Kerberos. Є тут і можливість фільтрації за IP-адресою, що дозволяє дати доступ тільки для певних хостів і підмереж.
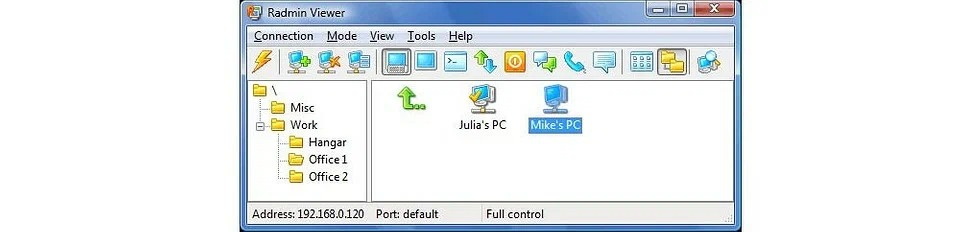
На відміну від розібраних нами програм, RAdmin має досить заплутаний і складний інтерфейс, з яким розбереться далеко не кожен користувач. Однак це компенсується високою швидкістю роботи і підтримкою технології Intel AMT з налаштуванням BIOS віддаленого комп’ютера. Іншими словами, ця програма більше розрахована на системних адміністраторів, службу підтримки та інших IT-фахівців. Простим користувачам краще пошукати щось просте.
Віддалений робочий стіл Chrome
Віддалений робочий стіл Chrome стоїть трохи окремо від інших програм для віддаленого доступу до комп’ютера. В першу чергу, через те, що він працює як розширення для браузера, при цьому пропонуючи широкі можливості управління віддаленим ПК або показу екрана для спільної роботи в режимі реального часу.
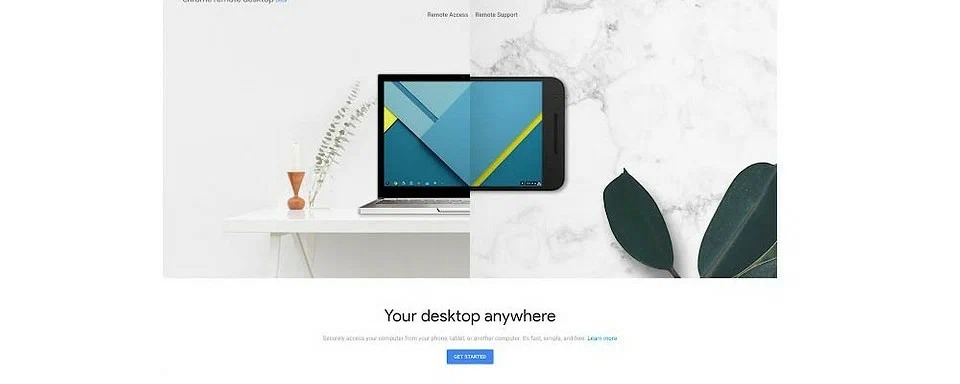
З його допомогою можна підключитись до будь-якого комп’ютера з Windows, macOS або Linux. Причому можливість віддаленого керування доступна навіть зі смартфонів та планшетів на Android та iOS, але у зворотний бік це, на жаль, не працює – керувати смартфоном з комп’ютера не вдасться.
Жодних зайвих налаштувань тут немає. Просто вкажіть ім’я комп’ютера та PIN-код на сервері та використовуйте заданий PIN для віддаленого доступу до нього.
Microsoft Remote Assistance
Але для віддаленого доступу до комп’ютера користувачам не обов’язково завантажувати якісь додаткові програми. Всі ці можливості вже “зашиті” в саму операційну систему Windows.
Вбудована у Windows утиліта «Віддалений помічник» хоч і не дає можливості обмінюватися файлами, але чудово справляється з дистанційним керуванням комп’ютером. Для її запуску на сервері достатньо клацнути правою кнопкою миші меню пуск і виконати команду «MsrA» від імені адміністратора.
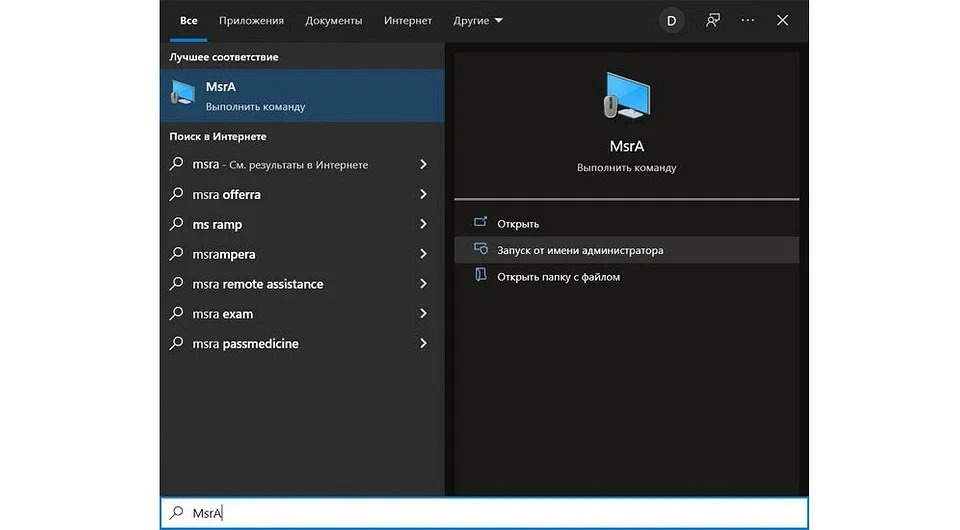
У вікні виберіть пункт «Запросити того, кому ви довіряєте, для надання допомоги». Натисніть «Зберегти запрошення як файл», введіть назву та вкажіть шлях збереження. Після цього утиліта попросить встановити пароль доступу.
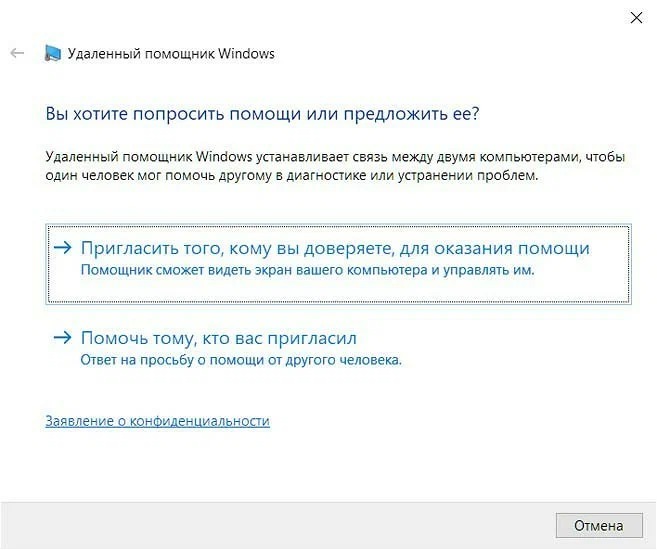
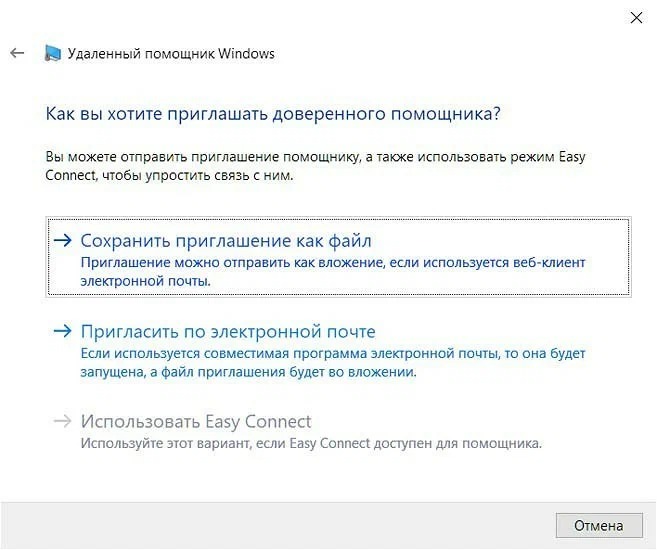
Тепер вам залишається передати згенерований файл та пароль клієнту, а під час його підключення підтвердити доступ.
З боку клієнта достатньо відкрити отриманий файл та ввести запит. На цьому етапі ви зможете побачити зображення з віддаленого комп’ютера. Ну а для дистанційного керування потрібно запитати керування та дочекатися схвалення сервера.
Microsoft Remote Desktop
Віддалений робочий стіл Microsoft відрізняється ще більшою гнучкістю щодо вибору клієнта. Так, якщо в Microsoft Remote Assistance ним може бути тільки пристрій під керуванням Windows, то у випадку з Microsoft Remote Desktop можливе віддалене керування з комп’ютера Mac або смартфона на Android та iOS. Мінус такого способу роботи в тому, що після отримання віддаленого доступу екран сервера блокується.