Гальмує комп’ютер? Фахівці розповіли, як знайти причину “підвисання”
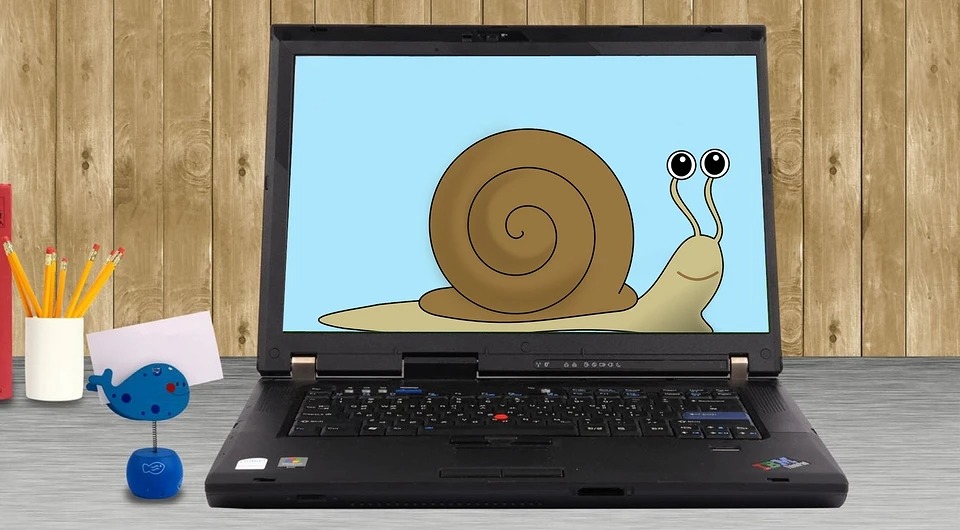
Якщо комп’ютер несподівано став працювати повільніше, варто його перезавантажити. Якщо не допомогло, давайте розберемося з причинами – знадобиться лише кілька хвилин вільного часу.
Комп’ютерне залізо завжди навантажується по-різному. Навіть в стані простою в операційній системі запущено безліч процесів. Якісь із них працюють за замовчуванням, інші періодично запускаються і завершуються в автоматичному режимі. Більшість з них надають мізерний вплив на сучасні комплектуючі. Але деякі здатні серйозно навантажити навіть найпотужнішу ігрову машину.
Напевно, ви помічали, що в якийсь момент ОС починає гальмувати без видимої на те причини. Якщо ви нічого не запускали вручну, то причина – фоновий процес. Давайте розберемо, яким способом можна виявити «винуватця торжества», і як від нього позбутися.
Диспетчер завдань
Це системний монітор ресурсів і менеджер запуску, який надає користувачеві інформацію про продуктивність комп’ютера і запущені додатки. Для того, щоб його запустити натисніть комбінацію клавіш CTRL + SHIFT + ESC або CTRL + ALT + DEL.
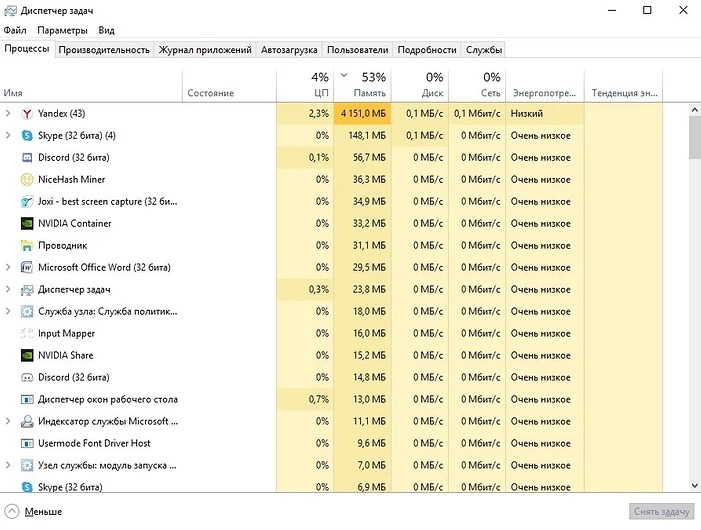
Потім ви побачите всі процеси, які в даний момент активні в операційній системі. Натиснувши на одну з 4 основних вкладок (ЦП, пам’ять, диск, мережа), ви виконаєте сортування від процесу, який споживає більш за все певного системного ресурсу до процесу, який має найскромніший апетит. Повторне натискання на вкладі поміняє сортування навпаки, тобто від меншого до більшого. Таким чином ви зрозумієте, яке завдання яку комплектуючу навантажує.
Гальмувати комп’ютер може процес, який максимально завантажує процесор або пам’ять. Спробуйте його завершити.
Для того, щоб це зробити, виділіть процес і в правому нижньому кутку натисніть на пункт «зняти задачу». Однак в деяких випадках процес відразу ж може відновитися, незважаючи на вашу маніпуляцію. Це відбувається через те, що за запуск цього процесу відповідає якесь інше системне налаштування. Найчастіше це певна служба.
Диспетчер служб
Це особливий системний процес, який реалізує технологію віддаленого виклику процедур. Тобто він може запускати якісь завдання без відома користувача. Щоб його контролювати, натисніть комбінацію клавіш WIN + R і в полі, що з’явилося введіть команду “services.msc”.
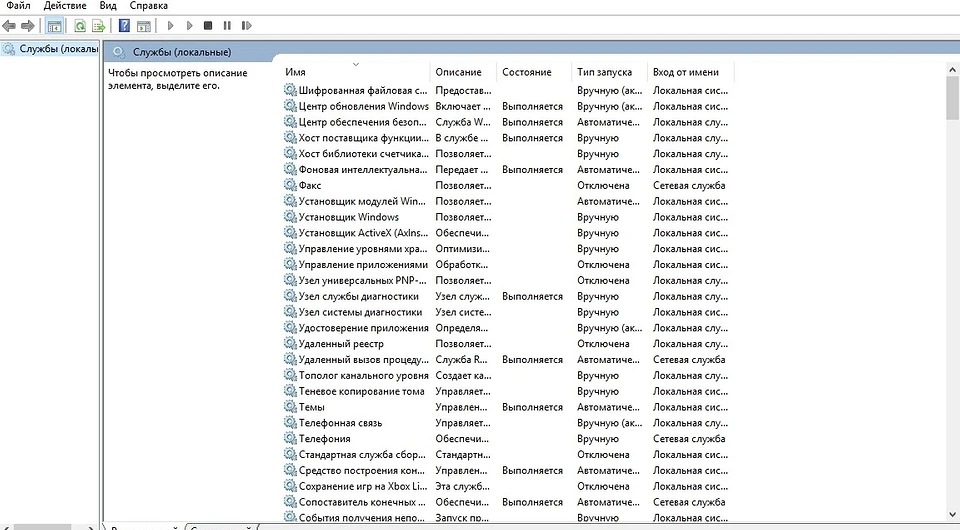
Тут ви побачите всі служби, які запущені або можуть бути запущені на комп’ютері. Всього їх налічується безліч і для їх опису доведеться розписати не один десяток сторінок. Тому простіше знайти в інтернеті, від якого процесу залежить певна служба. Після цього потрібну службу можна буде просто вимкнути, знайшовши її в списку, клікнувши по ній два рази лівою клавішею миші та помінявши тип запуску на «відключено».
Автозавантаження
Буває, що комп’ютер гальмує тільки після старту протягом декількох хвилин, а потім приходить в норму. Це пов’язано з процесами, які автоматично запускаються разом з запуском Windows. Деякі програми автоматично прописуються в автозавантаження не оповіщаючи при цьому користувача. Тому якщо ви часто встановлюєте якісь утиліти, то час від часу рекомендується перевіряти автозапуск. Для цього буде потрібно запустити все той же диспетчер задач і перейти в четверту вкладку.
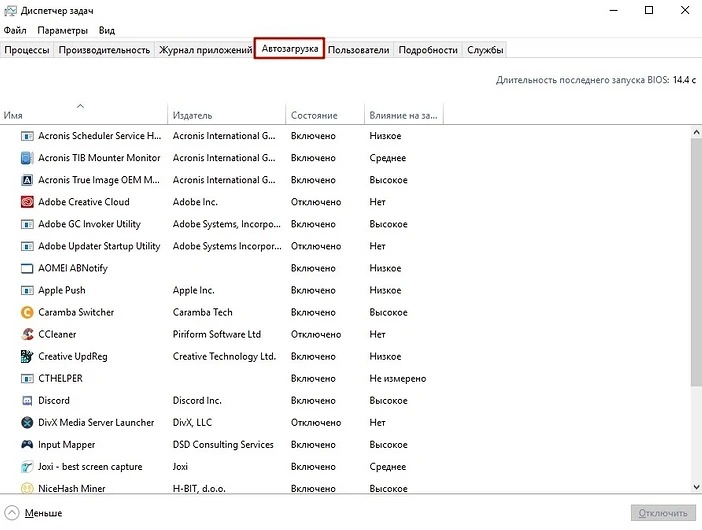
Тут ви побачите весь софт, який стартує відразу після завантаження ОС. Відключити його дуже просто. Для цього виберіть потрібну програму, натисніть на ній правою клавішею миші та виберіть пункт «відключити». Також існує ПЗ з розширеним функціоналом від сторонніх розробників, але ми не рекомендуємо ним користуватися тільки заради цієї функції, оскільки, на наш погляд, вбудованих можливостей в Windows повністю вистачає. Так навіщо тоді засмічувати систему різними утилітами?

