Як прискорити домашній інтернет під час самоізоляції
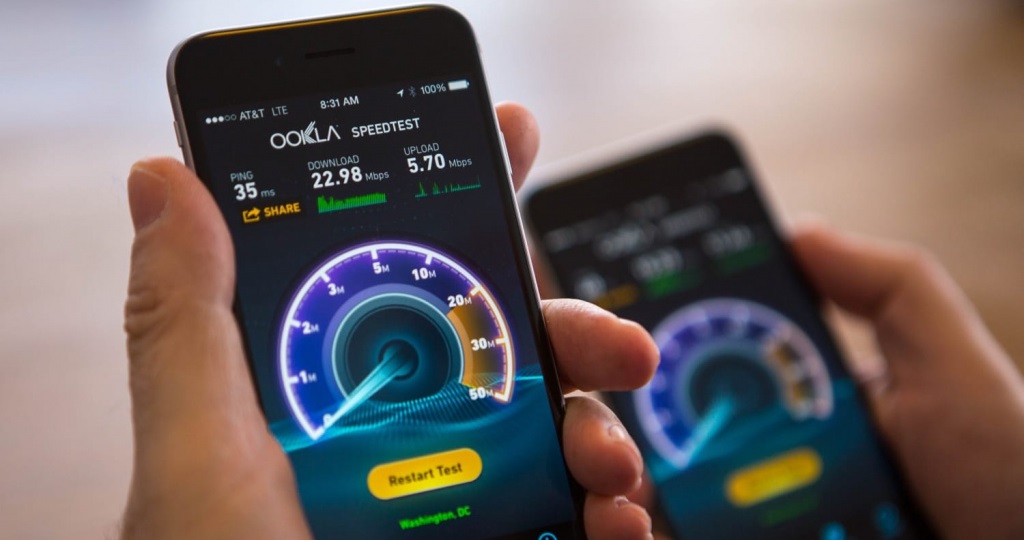
Карантин. Більшість на самоізоляції, і її продовжують продовжувати. Знайшли спосіб працювати з дому? Тисну вашу міцну річку. Якщо ні, тримайтеся – прорвемося! У цю статтю, впевнений, зайшли не просто так. Теж проблеми з інтернетом? Так, сьогодні багато хто з цим зіткнувся. Причин всього декілька: оператори не справляються з навантаженням; у вашій мережі вай фай перешкоди через сусідські мережі Wi-Fi. З першою треба стукати до свого постачальника послуг. А ось з другою вийде розібратися самостійно. Головне, зрозуміти, що не так, і чому саме гальмує інтернет. Тут розберемося в цій проблемі разом. Не такий страшний чорт.
Перевіряємо швидкість інтернету через Ethernet
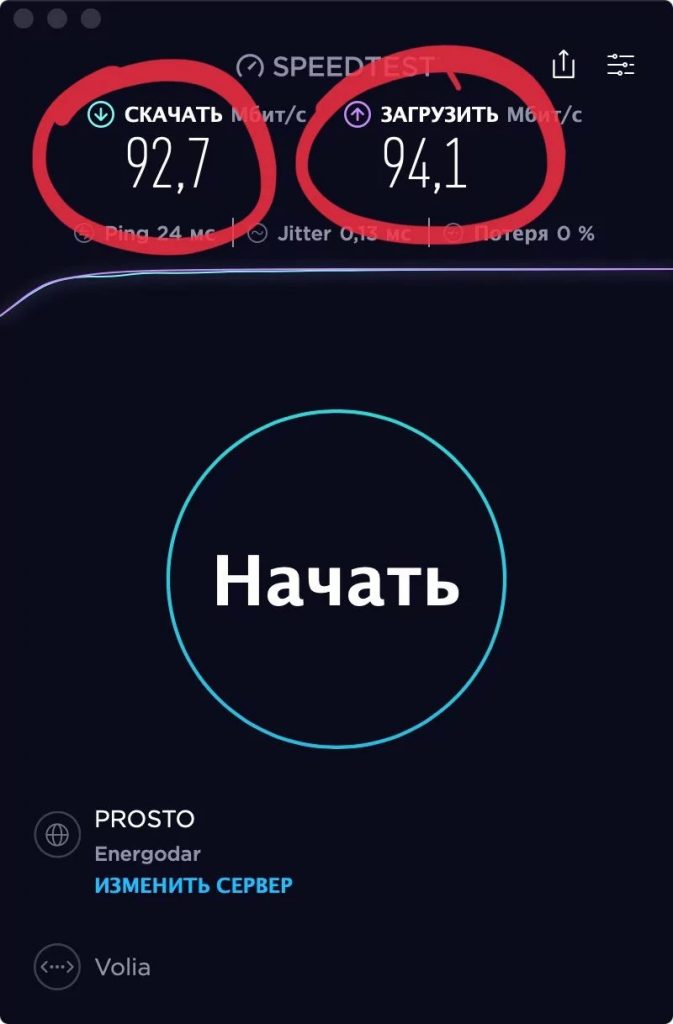
Якість інтернету на вході в квартиру це найголовніше. Якщо додому потрапляє низька швидкість на пару з великою затримкою, танці з бубном вже не допоможуть. Тоді потрібно дзвонити оператору і «просити пощади». Тільки оператор вирішує, як обіграти проблему: дочекатися кінця карантину, коли вона вирішиться сама собою, або зробити апдейт апаратної частини. Є думка, що ніхто розбиратися не буде. Самоізоляція тимчасова, і в додаткових потужностях на перспективу сенсу не буде. А ще проблема може бути масовою і дуже витратною.
Щоб перевірити якість інтернету на вході, потрібно підключитися до мережі через Ethernet. Для того краще взяти кабель, який заходить в приміщення, але можна і до роутера через патч-корд. Після підключення потрібно запустити утиліту Speedtest, яка є на будь-яких платформах і навіть у вигляді окремого сайту .
Запускаємо тест і чекаємо, поки закінчиться. У результатах дивимося на швидкість завантаження і вивантаження, число втрат. Перша пара повинна бути близька до значень, які заявив провайдер (у мене 100 Мбіт / c, і більше 90 Мбіт / c в реальних умовах – цілком гідно). Якщо втрати більше 0%, є сенс задуматися. Це говорить про те, що частина даних під час передачі десь втрачається. Як мені здається, цей показник куди критичніше швидкості – особливо в тому випадку, коли мова йде про онлайн-ігри або активне використання мережі в роботі. Якщо все погано – до оператора. Якщо добре, йдемо далі.
До речі, потрібно також враховувати час доби, коли ви перевіряєте якість інтернет-підключення. Звичайно ж, в пікові моменти, коли всі знаходяться вдома, швидкість може бути нижче. Навіть під час самоізоляції найбільша завантаження зазвичай трапляється у вечірній час доби.
Перевіряємо швидкість інтернету через Wi-Fi
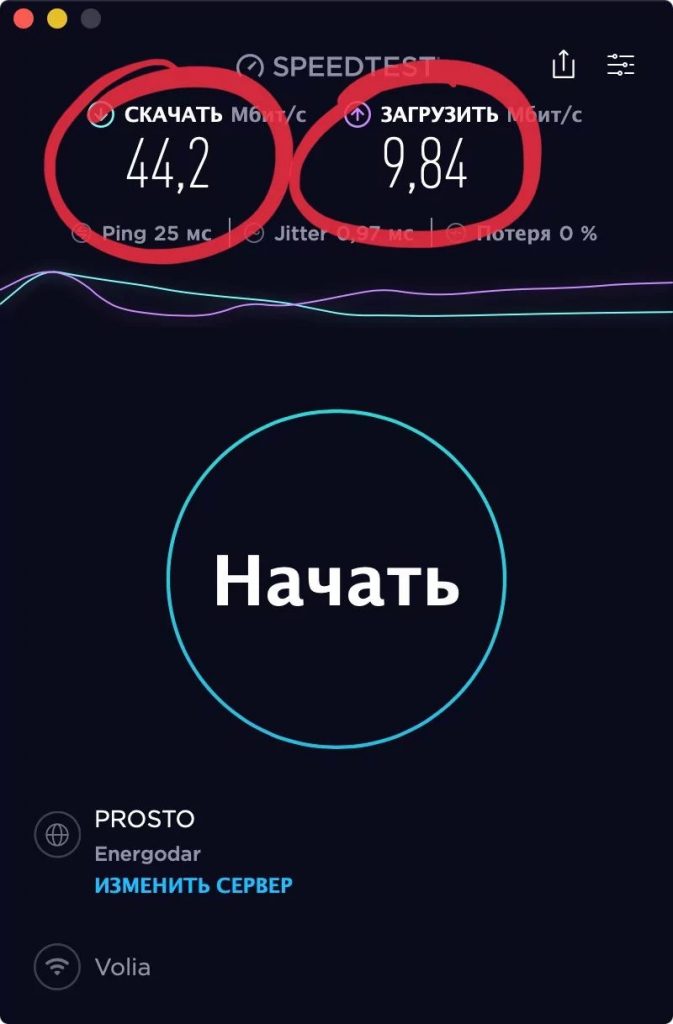
Наступним кроком стане перевірка Speedtest при використанні Wi-Fi. За допомогою неї вийде зрозуміти, як роутер обробляє інтернет, який заходить в квартиру. У багатьох випадках проблема зі швидкістю підключення до всесвітньої мережі може бути саме з ним. Звертаємо увагу на ті ж параметри: швидкість завантаження і вивантаження, втрати. У моєму випадку швидкість виявилася відчутно нижчою, ніж заявлена і та, яка потрапляє в квартиру. Виходить, роутер не справляється з передачею інтернету на моє робоче місце бездротовим чином. У вас може бути аналогічна проблема. Тепер потрібно зрозуміти, а чи може роутер працювати на бажаній швидкості.
Яку швидкість мережі підтримує роутер:
- 802.11a – до 54 Мбіт / с;
- 802.11b – до 11 Мбіт / с;
- 802.11g – до 54 Мбіт / с;
- 802.11h – до 54 Мбіт / с;
- 802.11i – до 54 Мбіт / с;
- 802.11-2007 – до 54 Мбіт / с;
- 802.11n – до 600 Мбіт / с з чотирма антенами і до 150 Мбіт / с з однією антеною;
- 802.11-2012 – до 600 Мбіт / с з чотирма антенами і до 150 Мбіт / с з однією антеною;
- 802.11ad – до 600 Мбіт / с з чотирма антенами і до 150 Мбіт / с з однією антеною;
- 802.11ac – до 6,7 Гбіт / с з вісьмома антенами і до 433 Мбіт / с з однією антеною;
- 802.11af – до 6,7 Гбіт / с з вісьмома антенами і до 433 Мбіт / с з однією антеною;
- 802.11-2016 – до 6,7 Гбіт / с з вісьмома антенами і до 433 Мбіт / с з однією антеною;
- 802.11ah – до 6,7 Гбіт / с з вісьмома антенами і до 433 Мбіт / с з однією антеною;
- 802.11ai – до 6,7 Гбіт / с з вісьмома антенами і до 433 Мбіт / с з однією антеною;
- 802.11aj – до 6,7 Гбіт / с з вісьмома антенами і до 433 Мбіт / с з однією антеною;
- 802.11aq – до 6,7 Гбіт / с з вісьмома антенами і до 433 Мбіт / с з однією антеною;
- 802.11ay – до 6,7 Гбіт / с з вісьмома антенами і до 433 Мбіт / с з однією антеною;
- 802.11ax – до 11 Гбіт / с.
Знайдіть тип протоколу, з яким працює ваш роутер, – він і розповість про максимальну швидкість, яку він підтримує. Слід також розуміти, що середня швидкість може бути трохи нижче заявленої. Наприклад, мій роутер TP-Link TL-WR740N підтримує протокол IEEE 802.11b/g/n. Проте, у нього немає необхідного набору антен для роботи зі швидкістю 600 Мб / с, його максимум – 150 Мбіт / с. Під час тесту через Speedtest роутер показав трохи більше 44 Мбіт / с на завантаження, що куди нижче 100 Мбіт / с заявлених і приблизно 90 Мбіт / с, які потрапляють в квартиру. Потрібно шукати проблему.
Як положення роутера впливає на швидкість
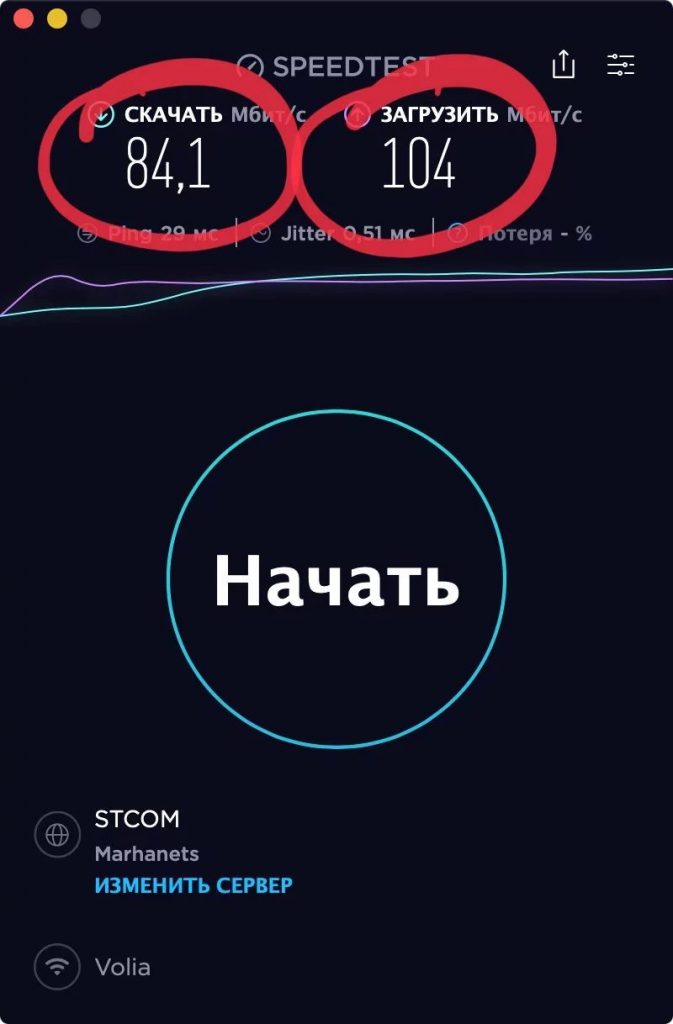
Якість бездротового підключення до інтернету безпосередньо залежить від того, як багато перешкод між пристроєм, який використовується, а також роутером. На скріншоті вище чітко видно, як змінилася швидкість, коли я поміняв своє місце розташування по відношенню до джерела Wi-Fi, – вона виросла в рази. Швидкість обрізають стіни, меблі, побутова електроніка і так далі. Є є можливість перенести роутер ближче до свого робочого місця, це позитивно позначиться на якості підключення. Можна також змінити своє місце розташування в приміщенні, щоб інтернет працював краще.
Мій роутер встановлений в шафі-купе біля входу в квартиру, який закривається дзеркальними стулками. Як не дивно, вони відчутно блокують сигнал, тому вже тільки одне їх відкриття змінює дуже багато.
Роутер потрібно перезавантажувати і оновлювати
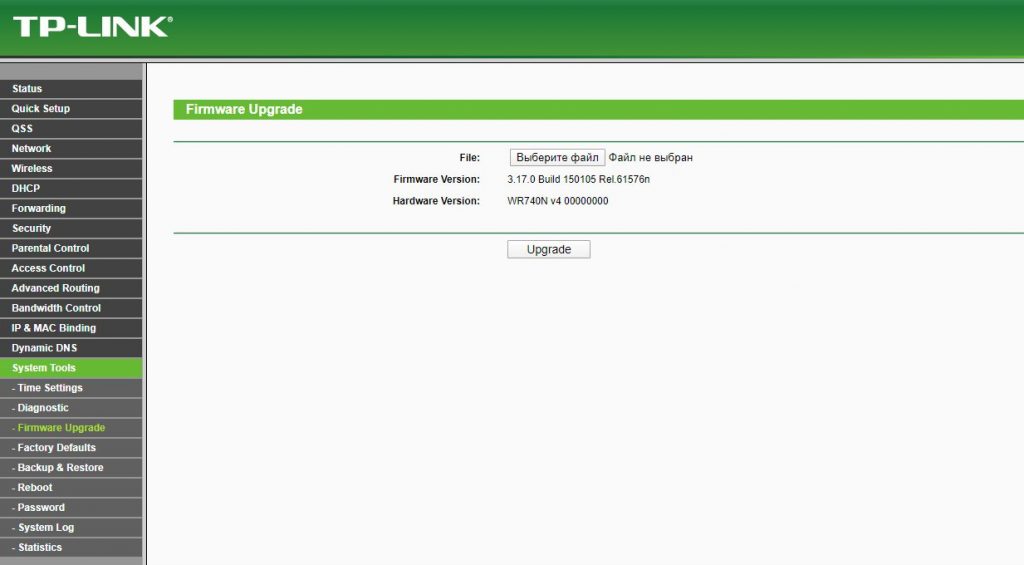
Коли зателефонуєте в службу підтримки оператора свого інтернету, вас часто просять включити і вимкнути роутер. При цьому відбувається перезавантаження гаджета, і дуже часто він починає працювати помітно краще. Більш того, можна також спробувати встановити на роутер актуальне ПО, яке пропонує виробник. Це можна зробити або за допомогою мобільного додатку, або через веб-інтерфейс. Адреса для доступу до останнього звичайно зазначена на нижній панелі пристрою. Там же найчастіше вказані і логін з паролем для доступу до адмінки даного гаджета.
Різні мережі Wi-Fi можуть створювати перешкоди
Важливо також розуміти, що сьогодні має значення не тільки вхідне підключення, але і перешкоди, які створюють навколишні мережі Wi-Fi. Зі збільшенням їх кількості, а також інтенсивності використання ростуть і питання, які з цим можуть бути пов’язані. Щоб оцінити масштаб проблеми, можна використовувати додаток WiFi Explorer Lite для Mac, Acrylic WiFi Home для Windows або AirScout Live для Android.
За допомогою зазначених вище утиліт можна побачити, на яких каналах працюють точки доступу Wi-Fi у оточуючих. Чим більше мереж знаходиться в одному і тому ж діапазоні, тим гірше. Вони починають створювати один для одного перешкоди, що і веде до зменшення швидкості. Але канал можна замінити.
Для своєї мережі Wi-Fi можна поміняти канал
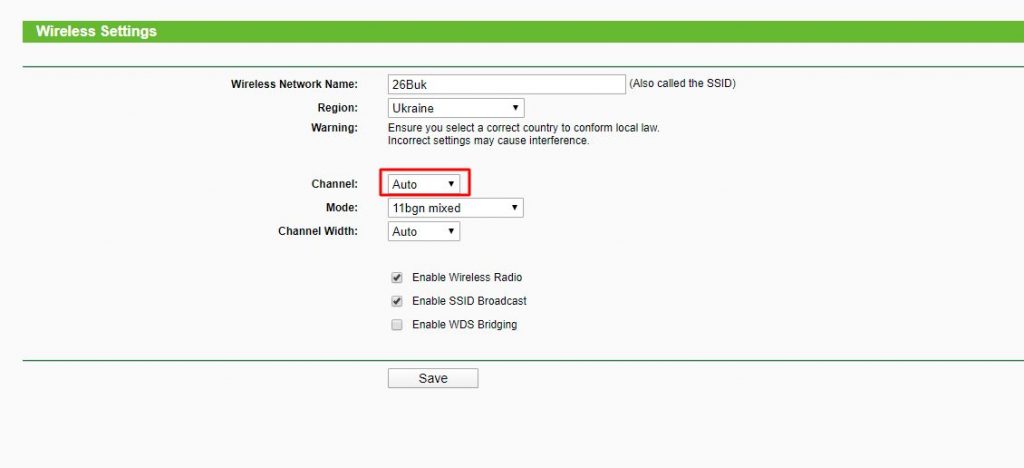
Якщо бачите, що на вашому каналі знаходиться занадто багато інших мереж Wi-Fi, його можна замінити. Зробити це можна через меню настройки роутера – бажано вибрати якомога більше вільний, тоді і проблем буде менше. Але важливо розуміти, що мережа краще просканувати в різний час, щоб виявити максимально вільні канали протягом доби. Власне, змінити канал вийде через настройки. З мережами 2,4 ГГц все не так просто, адже каналів занадто мало. А ось при використанні 5 ГГц перешкоди взагалі виникнуть навряд чи – в таких мережах і діапазон роботи менше, і каналів більше.
Перехід на 5 ГГц сильно полегшує життя
Якщо ваш роутер підтримує частотний діапазон 5 ГГц, обов’язково використовуйте його. У нього в рази більше каналів, тому забити їх все куди складніше. Більш того, він охоплює менше навколишній простір, тому перекриття вашої мережі Wi-Fi сусідськими вкрай малоймовірно. Проте, повністю перейти на 5 ГГц у вас навряд чи вийде. У даного частотного діапазону дійсно не така вже й велика зона покриття, тому можна використовувати відразу два підключення: як 2,4 ГГц так і 5 ГГц Перше відмінно впорається з розумними домашніми гаджетами, а друге підійде для комп’ютера, смартфона, планшета і телевізора.
Розширювачі Wi-Fi – теж відмінна штука

До речі, якщо Wi-Fi фізично не добиває до певної частини квартири, можна використовувати спеціальні розширювачі. Подібні, наприклад, є у компанії Xiaomi: Mi Wi-Fi Repeater 2 і Mi Wi-Fi Repeater Pro. Подібні підсилювачі можуть як розширювати базову мережу, так і створювати власну. У них проста схема роботи – вони підключаються до Wi-Fi в зоні його дії і роздають далі, фактично створюючи додаткову.
Розширити зону Wi-Fi можуть і смартфони
До речі, деякі смартфони також можна використовувати для розширення Wi-Fi – його просто потрібно роздати через режим модему. Ця функція чомусь недоступна на iPhone – при активації роздачі інтернету Wi-Fi тут же блокується. А ось на Xiaomi потрібно просто активувати режим модему, будучи підключеним до мережі Wi-Fi – він тут же почне транслювати його далі. Проте, коли намагаєтеся розширити зону дії бездротової мережі, врахуйте, що спочатку потрібно розібратися з якістю інтернету, який потрапляє додому, а також перешкодами в сигналі Wi-Fi. Все інше вторинне.

