Що дає вкладка «Процеси» в диспетчері завдань Windows 10

У Windows 10 є диспетчер завдань – його можна відкрити за допомогою одночасного натискання трьох клавіш: Ctrl + Shift + Escape. У ньому є цікава вкладка «Процеси», яка показує досить цікаву інформацію про стан комп’ютера на поточний момент.
Ця інформація підходить до Windows 10 і більшою мірою налаштувань і до Windows 11.
Ця вкладка показує те, чим зараз зайнятий комп’ютер, групується на 3 підрозділи – додатки, фонові процеси і процеси Windows. Також у таблиці показано, скільки ресурсів споживає у комп’ютера той чи інший застосунок або процес. Можна в режимі реального часу спостерігати зайнятість CPU, споживання пам’яті, роботу диска, мережеву активність, а також відстежувати енергоспоживання.
За допомогою цієї вкладки можна виявити, який додаток призводить до того, що комп’ютер починає повільно працювати, а також зробити деякі висновки. Наприклад, якщо будь-який додаток або процес виходить у червону зону за процесором, то це означає, що він споживає максимум ресурсів CPU. І який тут висновок? Якщо цей додаток не потрібен (наприклад, є якимось віджетом або стартує разом із Windows), то його можна відключити з фонової активності.
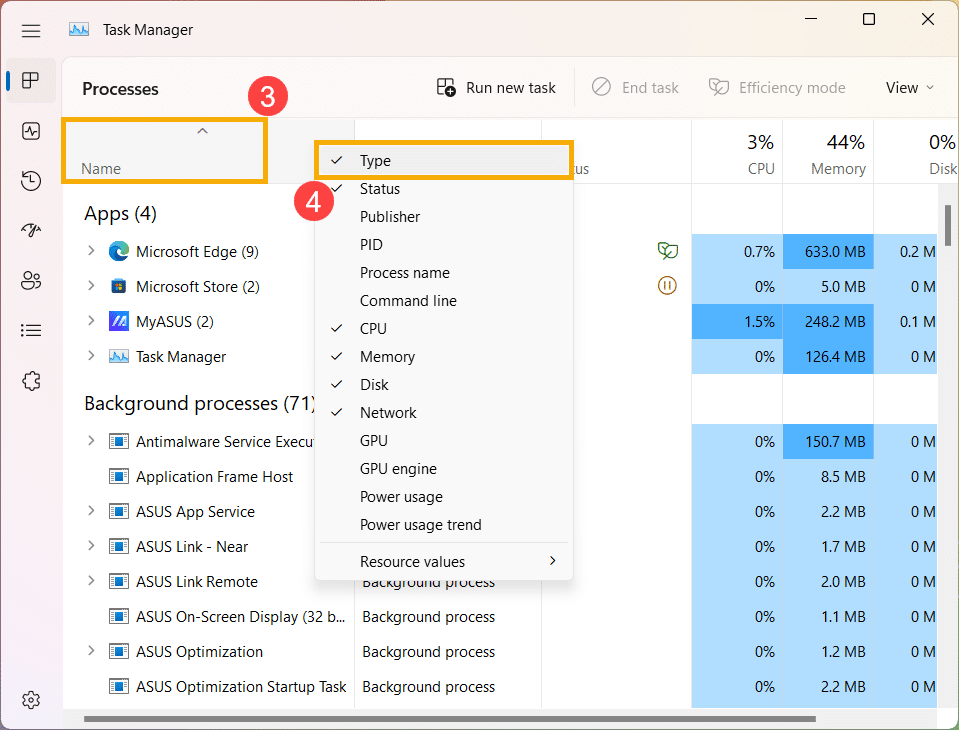
А стовпчик «Пам’ять» дає змогу користувачеві також замислитися над тим, що пам’ять пора б збільшити, якщо цей параметр використовується по максимуму постійно. Або ж підібрати старішу версію софта.
Стовпчик «Диск» дає користувачеві зрозуміти, який додаток наразі активно працює з накопичувачем. Опція буде корисна, щоб виявити, припустимо, фоновий додаток, який знижує загальну швидкість роботи з ПК, постійно працюючи з накопичувачем.
Стовпчик «Мережа» дає змогу дізнатися, який додаток або процес активно використовує мережеве з’єднання. Інформація корисна, щоб дізнатися, яка програма наразі, наприклад, завантажує оновлення і сильно навантажує мережу.
Ну а останні два стовпчики, пов’язані з енергоспоживанням, будуть корисними власникам ноутбуків, щоб зрозуміти, які додатки або процеси призводять до швидкого розряду акумулятора. На практиці було, що популярний браузер занадто багато споживав енергії – довелося його замінити на чистий Chrome, і ноутбук став працювати довше.
У разі, якщо додаток або процес не відповідають, то диспетчер завдань покаже відповідне повідомлення. Натисканням правої кнопки миші можна викликати контекстне меню, за допомогою якого завдання можна зняти. У цьому разі додаток або процес буде завершено, і щоб так робити, потрібно кілька разів подумати – є ризик безповоротної втрати незбереженої інформації. Цю процедуру потрібно проводити в тому разі, якщо додаток або процес остаточно повисли.
Також натисканням на стовпчик можна впорядкувати інформацію за зростанням споживання ресурсів або зменшенням.
Група «Фонові процеси» дасть вам змогу дізнатися, які застосунки або процеси від застосунків працюють у фоні. Наприклад, у себе я відключив автоматичні оновлення деяких програм, щоб процес постійно не висів у фоні і не споживав ресурси. А за допомогою розділу «Процеси Windows» можна проаналізувати, який процес споживає багато ресурсів, і вимкнути відповідний у вкладці «Служби» самого диспетчера завдань.

