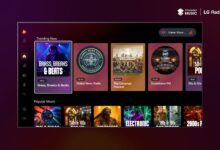Складена покрокова інструкція, як підключити принтер до ноутбука

Ноутбук вже давно став основним робочим інструментом офісного працівника. Але багатьом із нас досі не обійтись без підключення до нього принтера. Як це зробити, розбираємось у сьогоднішній статті.
Пандемія коронавірусу продовжує вирувати, підштовхуючи все більше людей до переходу на віддалену роботу. Натомість втрачають свою актуальність і звичайні офісні ПК. Їм на зміну приходять універсальні та мобільні ноутбуки, за допомогою яких можна працювати в офісі, з дому чи будь-якого місця, де б ви не знаходилися.
Але ноутбук сам не може бути самодостатнім робочим інструментом. Офісним працівникам досі потрібно роздруковувати звіти, а студентам – курсові та реферати. Не оминула ця сумна доля стороною й учнів шкіл. Тому для повноцінної роботи з ноутбуком вам не лише потрібно встановити та налаштувати відповідний набір програм, але й забезпечити йому доступ до периферії. У сьогоднішній статті ми розповімо про те, як підключити принтер до ноутбука.
Як підключити принтер до ноутбука через USB
Це, мабуть, найпростіший спосіб підключення, який не вимагатиме від вас особливих навичок. У комплекті з переважною більшістю принтерів йдуть два кабелі. Перший використовується для його підключення до комп’ютера або ноутбука, а другий до мережі живлення. Скористайтеся ними.

Якщо з якихось причин кабель знайти не вдається (наприклад, ви придбали принтер без кабелю), його можна докупити. Головна його особливість – роз’єм USB Type-B на одному з кінців.
Найкраще підключити принтер до ноутбука через найповільніший з наявних USB-роз’ємів. Йому не потрібні високі швидкості з’єднання, але можуть знадобитися іншим пристроям. Тому швидкісні роз’єми ноутбука варто тримати вільними.
Після того, як ви підключили ноутбук до принтера через провід, необхідно включити пристрій за допомогою кнопки живлення, розташованої на його корпусі. Але якщо підключення до цього ноутбука здійснюється вперше, вам знадобляться ще відповідні драйвери. Для їх встановлення можна скористатися CD-диском, що поставляється разом з принтером.
Втім, підключити принтер до ноутбука можна і без диска. Досить зайти на сайт виробника, знайти потрібну модель та завантажити для неї відповідний пакет драйверів. Причому для сучасних принтерів саме цей спосіб і став основним – вони вже давно поставляються без дисків, та й у деяких моделях ноутбуків DVD-привід просто не передбачено.
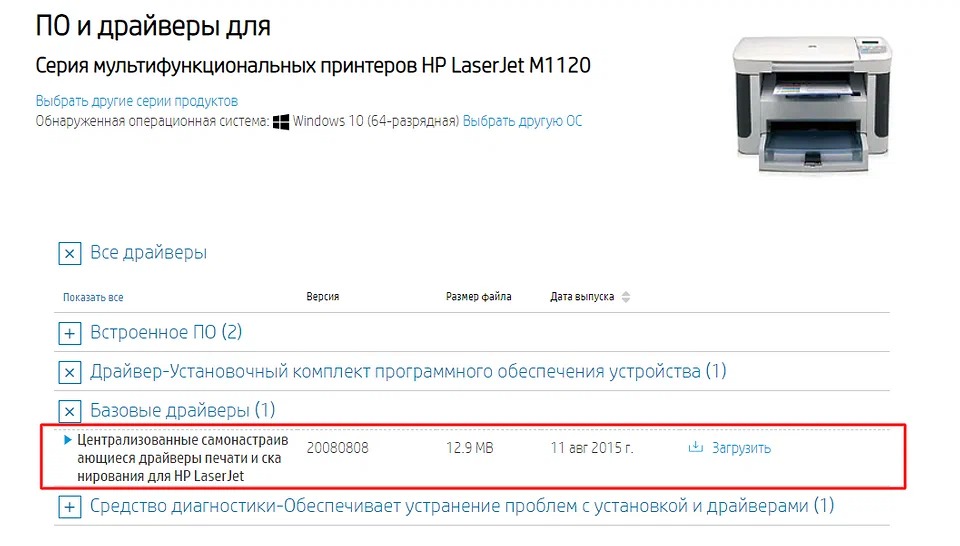
Яким би способом ви не отримали драйвери для принтера, для їх встановлення необхідно знайти файл з розширенням exe (зазвичай він знаходиться в кореневому каталозі). Після його запуску інсталяція драйверів відбувається в напівавтоматичному режимі “Далі -> Далі -> Готово”.
Принтер увімкнено, а драйвери встановлено. Потім вам потрібно відкрити меню “Пуск” і знайти там розділ “Принтери та сканери”. Виберіть встановлений принтер і проведіть його попереднє налаштування: виберіть розмір паперу, орієнтацію сторінок та якість друку. Теоретично, ви можете обійтися і без цього пункту, але набагато зручніше задати потрібні вам налаштування за замовчуванням, щоб не поратися з ними при кожному друку.
Як підключити принтер до ноутбука через WiFi
При всій своїй простоті у підключення принтера через USB є один недолік – втрачається сенс використання ноутбука. Його головні переваги – портативність та мобільність. Ви можете працювати з ноутбуком з будь-якого місця квартири або офісу, але при підключенні через USB ви в прямому сенсі виявитеся прив’язаними до принтера. Тому набагато практичніше та зручніше використовувати бездротовий зв’язок через Wi-Fi.
Звичайно, ви можете заперечити, що принтер з підтримкою Wi-Fi коштує набагато більше за свого дротового побратима. Але вся принада в тому, що для бездротового підключення ваш принтер зовсім не повинен мати підтримку Wi-Fi. Точніше, вона не завадить, але вона не обов’язкова.
Підключення принтера без підтримки Wi-Fi
Якщо у принтера немає власного бездротового модуля, вам знадобиться Wi-Fi роутер з портом USB для фізичного підключення пристрою друку.
Підключіть принтер до роутера через USB. Після цього зайдіть у веб-інтерфейс роутера. Для цього запустіть браузер і введіть в адресний рядок «192.168.0.1» або іншу адресу, вказану на наклейці на корпусі маршрутизатора.
Залогіньтесь в адмінці і зайдіть в налаштування роутера. Переконайтеся, що йому вдалося правильно розпізнати модель принтера. Якщо він відображається як невідомий пристрій, причин цього може бути кілька:
- Пошкоджено USB-порт або кабель, які використовуються для зв’язку між ними.
- Роутер або принтер не підтримують цей тип підключення.
Для вирішення проблеми можна спробувати оновити прошивку роутера, завантаживши її з офіційного сайту виробника, або використати альтернативну прошивку DD-WRT. Добре, що вона є в багатьох моделях роутерів.
Якщо все добре і принтер вдало розпізнаний, залишилося налаштувати ноутбук для роботи з ним. Для цього клацніть правою кнопкою миші меню «Пуск». Виберіть «Параметри» та «Пристрої». Знайдіть у лівій частині вікна «Принтери та сканери».
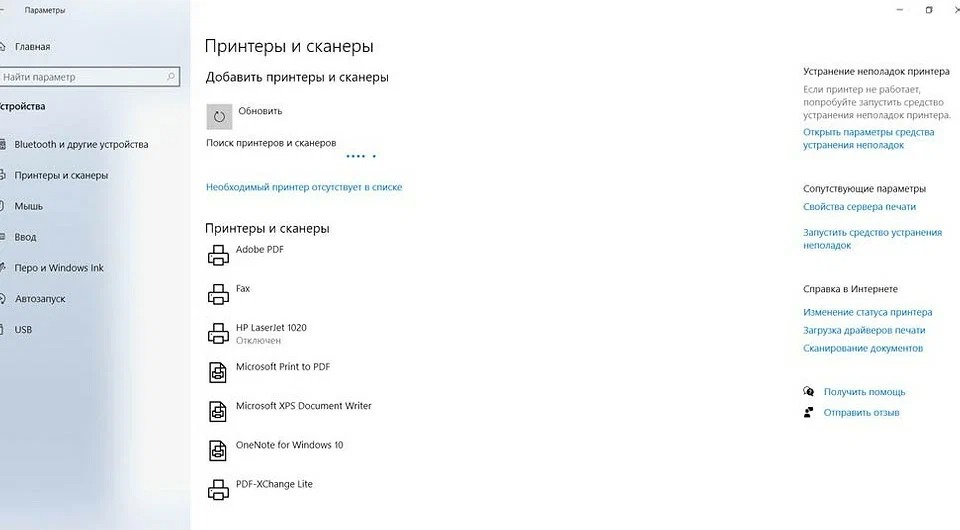
Натисніть «Додати принтер або сканер», дочекайтеся завершення сканування та натисніть кнопку «Необхідний принтер відсутній у списку».
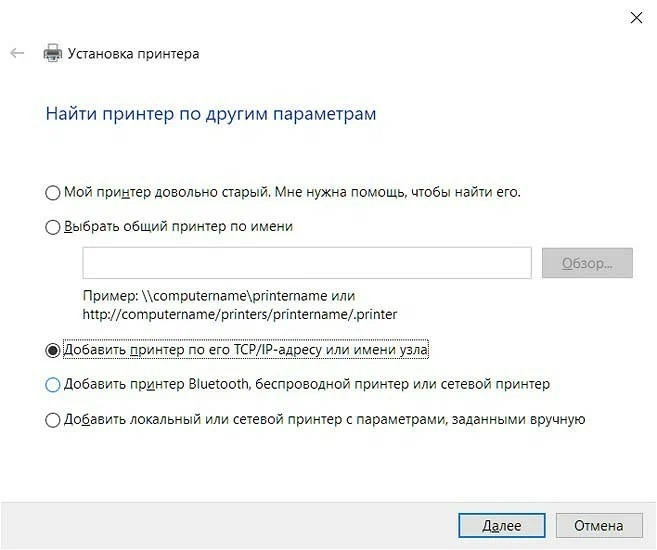
У вікні виберіть «Додати принтер за TCP/IP-адресою або ім’ям вузла».
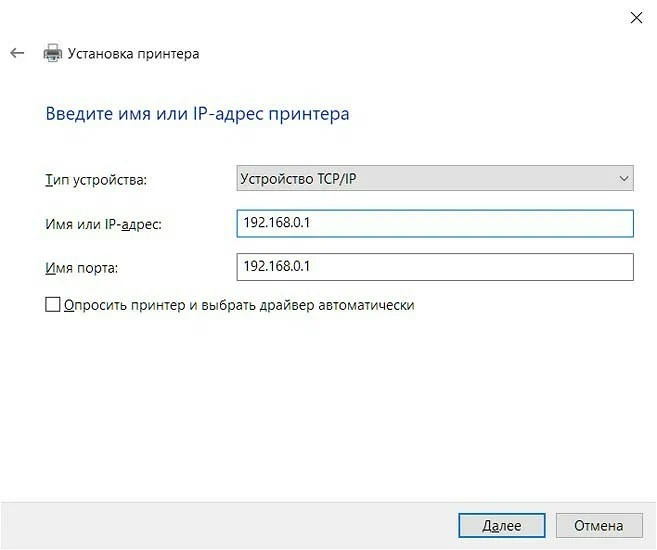
Виберіть у списку «Пристрій TCP/IP» і вкажіть IP-адресу принтера. Як останній використовуйте той набір цифр і точок, які ви вводили для входу в веб-інтерфейс роутера (найчастіше 192.168.0.1). Зніміть галку з чекбоксу “Опитати принтер і вибрати драйвер автоматично”. Натисніть кнопку “Далі”.
На цьому пункті у вас виникне помилка про те, що такий принтер не вдалося виявити. Не лякайтеся, це нормально.
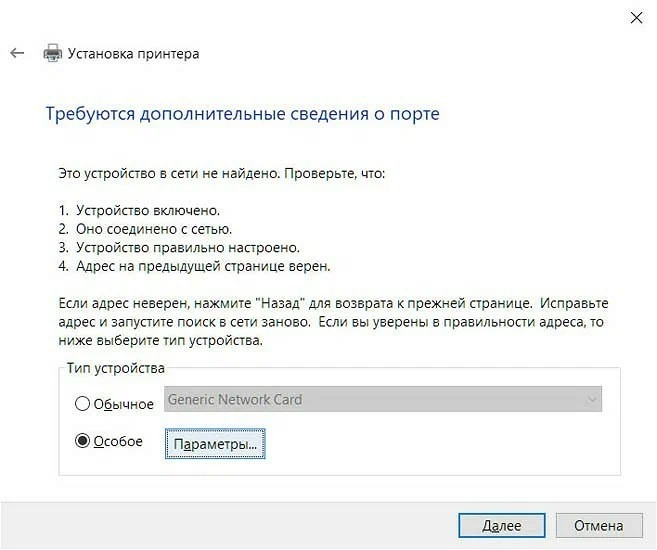
Виберіть «Особливе» у розділі «Тип пристрою» та натисніть кнопку параметри.
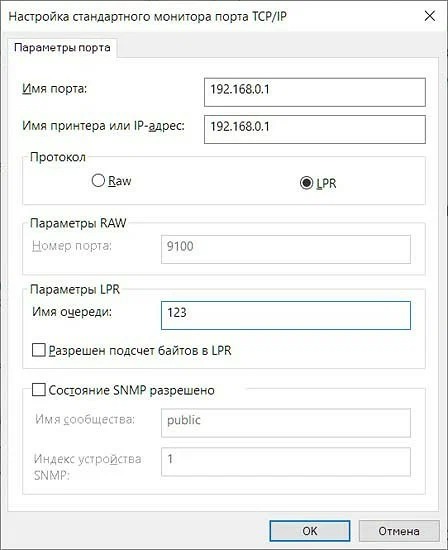
У наступному вікні потрібно вибрати протокол LPR та ввести будь-яку цифру в рядку «Ім’я черги». Натисніть “OK”.
Тепер вам потрібно встановити драйвери для принтера. Скористайтеся комплектним диском або завантажте пакет драйверів із сайту виробника. Після встановлення з’явиться вікно «Загальний доступ до принтерів». Тут потрібно буде поставити крапку навпроти «Немає загального доступу до цього принтера» та натиснути кнопку «Далі».
Залишається провести пробний друк.
Головна перевага бездротового доступу до принтера в тому, що ви можете підключити до нього кілька пристроїв, тоді як при підключенні по USB це досить проблематично і вже точно не так зручно.
Підключення принтера з підтримкою Wi-Fi
Якщо принтер і роутер мають підтримку Wi-Fi і WPS, весь набір інструкцій з бездротового підключення пристрою друку зводиться до одного найпростішого пункту. Досить просто натиснути кнопку WPS на маршрутизаторі, а потім аналогічну клавішу на принтері. Після цього залишиться лише налаштувати комп’ютер за відпрацьованим сценарієм.

Деякі просунуті моделі принтерів вимагають вибору конкретної мережі Wi-Fi та введення відповідного пароля для підключення до неї. Втім, це навряд чи викличе у вас якісь труднощі.
Як підключити старий принтер
Ситуації, коли ви вирішили оживити старий принтер, що давно пилиться в шафі, зовсім не рідкість. Ви струсили з нього пил, купили новий картридж і вже підключили принтер до ноутбука або роутера. І тут вас може чекати головна «засідка»: за давністю років диск з драйверами для принтера канув у небуття, а на офіційному сайті виробника цієї моделі вже немає. Як підключити принтер до ноутбука на Windows 10?
З пристроєм на цій операційній системі у вас, швидше за все, не виникне жодних проблем. Найчастіше в її засіках знайдуться драйвери навіть для найстарішого принтера. Тому вам залишиться підключити пристрій друку до ноутбука, все інше система зробить сама.
Мінус такого способу в тому, що хоча принтер працюватиме, власне, як принтер, він виявиться позбавлений багатьох фірмових фішок виробника, які часто бувають дуже корисними. Тому ми рекомендуємо спробувати знайти відповідні драйвери.
Це можна зробити як за допомогою спеціалізованого програмного забезпечення, так і встановивши «родинні» драйвери. Справа в тому, що інновації на цьому ринку йдуть не такими вже й великими темпами. Тому для вашого принтера цілком можуть підійти драйвери, розраховані на свіжішу модель пристрою.
Є ще один спосіб отримати оригінальні драйвери — ви можете написати в службу підтримки виробника. Часто компанії йдуть назустріч та надсилають потрібне програмне забезпечення.
Підсумки
У сьогоднішній статті ми з’ясували, чи можна підключити принтер до ноутбука і як зробити це найпростішими способами. Як ми вже писали, найбільш зручний спосіб підключення до принтера здійснюється через Wi-Fi. Але перед встановленням такого з’єднання, переконайтеся, що покриття маршрутизатора або мережі маршрутизаторів достатнє для адекватної роботи по всьому будинку. В іншому випадку, користь від такого з’єднання буде близька до нуля.
Ну і остання універсальна порада – завжди намагайтеся використовувати драйвери, завантажені з офіційних сайтів виробників. Тільки вони забезпечують стабільну роботу принтера і не приносять з собою неприємних сюрпризів.