Експерти розповіли, як захистити паролем файли і папки на комп’ютері
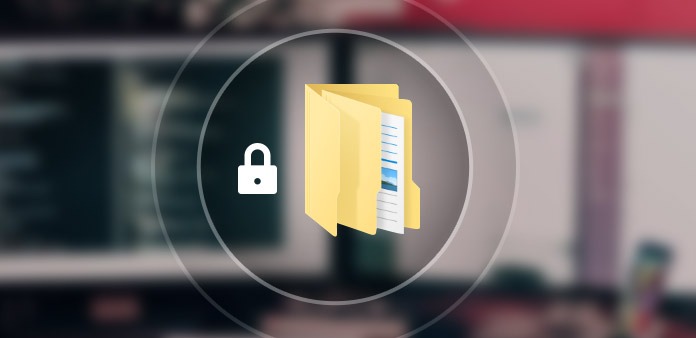
Вам напевно приходила думка захистити паролем папки на комп’ютері, щоб прибрати особисту інформацію від сторонніх очей. Однак у Віндовс 10 штатна функція пароля для окремих файлів і папок банально не передбачена. Є кілька варіантів зробити це через спеціальні програми або без програм, але обхідними шляхами.
Як поставити пароль на папку Windows 10 прямо на робочому столі – ми і розповімо в сьогоднішньому матеріалі.
Як запаролити папки на комп’ютері
Найпростіший спосіб обмежити небажаний доступ до файлів і папок – використання спеціального софту. Добре себе зарекомендували:
- Easy File Locker;
- Folder Guard;
- Anvide Seal Folder;
- Protected Folder;
- Secure Folder.
Всі програми зі списку працюють приблизно однаково. Розглянемо, як поставити пароль на папку в Windows 10 на прикладі Anvide Seal Folder:
- Встановлюємо і відкриваємо програму.
- Тиснемо «Додати папку» (іконка у вигляді плюса зліва на верхній панелі).
- Вказуємо шлях до папки.
- Вибираємо додану папку, тиснемо на неї ПКМ, вибираємо «Закрити доступ».
- Придумуємо пароль і двічі його вводимо.
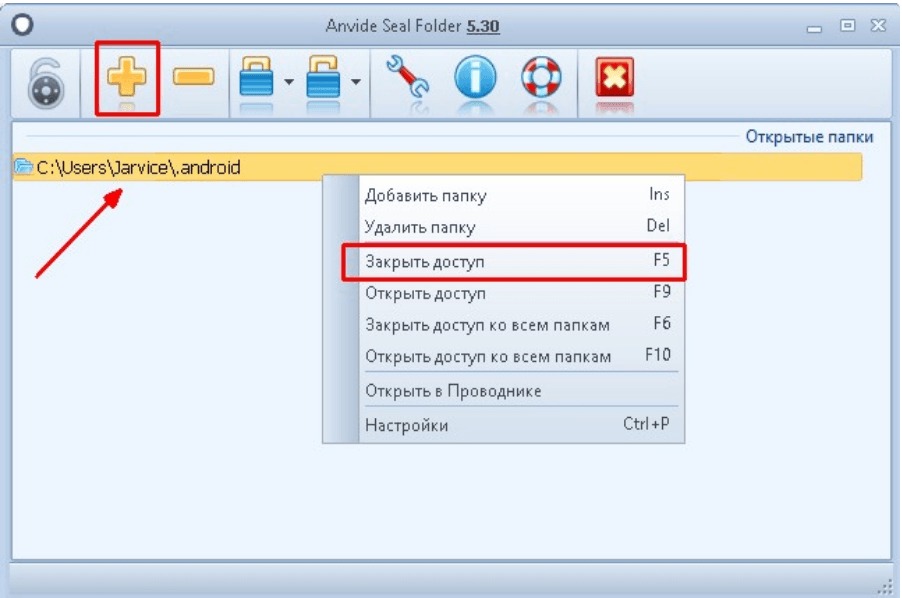
Готово – тепер, щоб відкрити цю папку, доведеться вводити пароль. При видаленні програми, за допомогою якої ви встановили захист, вона може пропасти і файл / папка будуть знову доступними для широкого загалу. Цей момент краще уточнювати для кожного конкретного додатка.
Створення архіву з паролем
Запаролена папка у Windows 10 також може бути створена за допомогою програм архіваторів: WinRAR або ZIP або 7-Zip. Це особливо зручно, якщо в неї не потрібно буде вносити часті зміни.
Як запаролити папку на робочому столі комп’ютера через архіватор:
- Встановлюємо WinRAR або WinZIP, якщо їх ще немає на ПК.
- Вибираємо потрібну папку, тиснемо на неї ПКМ, і вибираємо «Додати до архіву …».
- Обираємо вкладку «Загальні» в правому нижньому кутку тиснемо «Встановити пароль …».
- Придумуємо і двічі вводимо пароль. За замовчуванням замість символів показуються зірочки, тому щоб не помилитися – краще натиснути «Відображати пароль при вході».

Готово: захищена папка створена. Тепер «першоджерело” (незаархівовану папку) можна видалити, залишивши тільки архів. Його бачитимуть всі користувачі ПК, але щоб відкрити архів і отримати доступ до вмісту потрібно буде вводити пароль.
Створення захищеного віртуального диска
Якщо на ваш комп’ютер встановлена Windows 10 Professional, Education або Enterprise, в ній є вбудований «шифрувальник» під назвою BitLocker. Ним можна без програмзахистити будь-яку інформацію, крім:
- системного розділу;
- розділу, призначеного для відновлення.
Важливо: BitLocker не створює паролі для окремих папок. Він зашифровує цілий розділ жорсткого диска, тому вам потрібно буде або виділити під запаролення окремий вже існуючий диск, або створити новий розділ, і перекидати туди все, що треба заховати.
Розглянемо обидва варіанти шифрування.
Щоб поставити пароль на вже існуючий диск:
- Заходимо в «Цей комп’ютер», тиснемо ПКМ на потрібному диску, і вибираємо «Включити BitLocker».
- Придумуємо і ставимо пароль (є варіант підключити ПІН, він нам не потрібен).
- Чекаємо, поки BitLocker шифрує.

Щоб зробити запаролений доступ на новий диск:
- Тиснемо Win + X і заходимо в «Керування дисками».
- Вибираємо «Дія», потім «Створити віртуальний жорсткий диск».
- Вибираємо, який обсяг він буде займати. Формат і тип можна залишити за замовчуванням ( VHD і фіксований розмір).
- Тепер в списку дисків з’явився новий пункт. Тиснемо на ньому ПКМ, і вибираємо «Ініціалізувати диск».
- На просторі, що з’явився натискаємо ПКМ і вибираємо «Створити простий том».
- Вибираємо, яку назву отримає новий том, вказуємо файлову систему (можна залишити NTFS).
- Після створення нового диска діємо так, як ми описували в попередньому списку.
Додаткові способи захисту
Існують альтернативні варіанти захистити важливої інформації у Windows 10.
Приховати папку / файл
В такому випадку вони не будуть відображатися в Провіднику та інших файлових менеджерах, якщо спеціально не включити відображення прихованих файлів і папок (це взагалі мало хто вміє робити).
Як приховати файл / папку:
- Тиснемо ПКМ на файлі / папці, і відкриваємо «Властивості».
- У вкладці «Загальні» внизу знаходимо «Атрибути», і вибираємо «Прихований».
- Застосовуємо зміни.
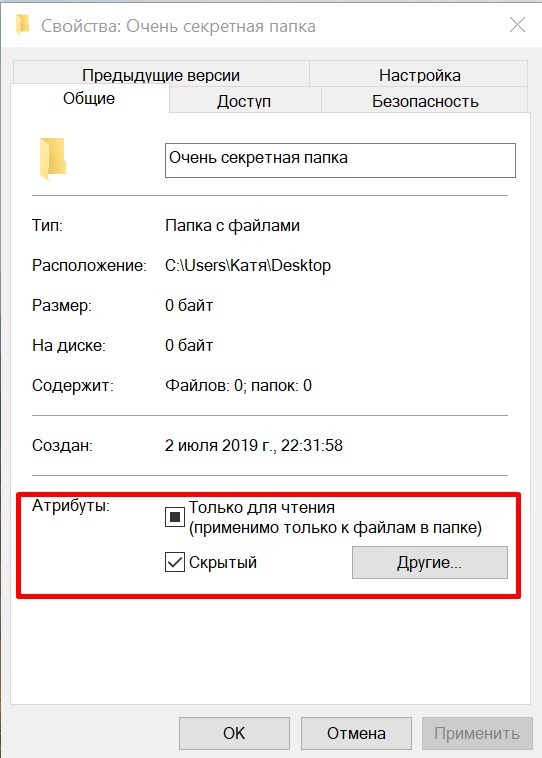
Тепер папка зникне. Щоб її побачити, в «Провіднику» треба включити відображення прихованих файлів. Для цього на верхній панелі у вкладці «Вид» ставимо галочку в чекбоксі «Приховані елементи»:
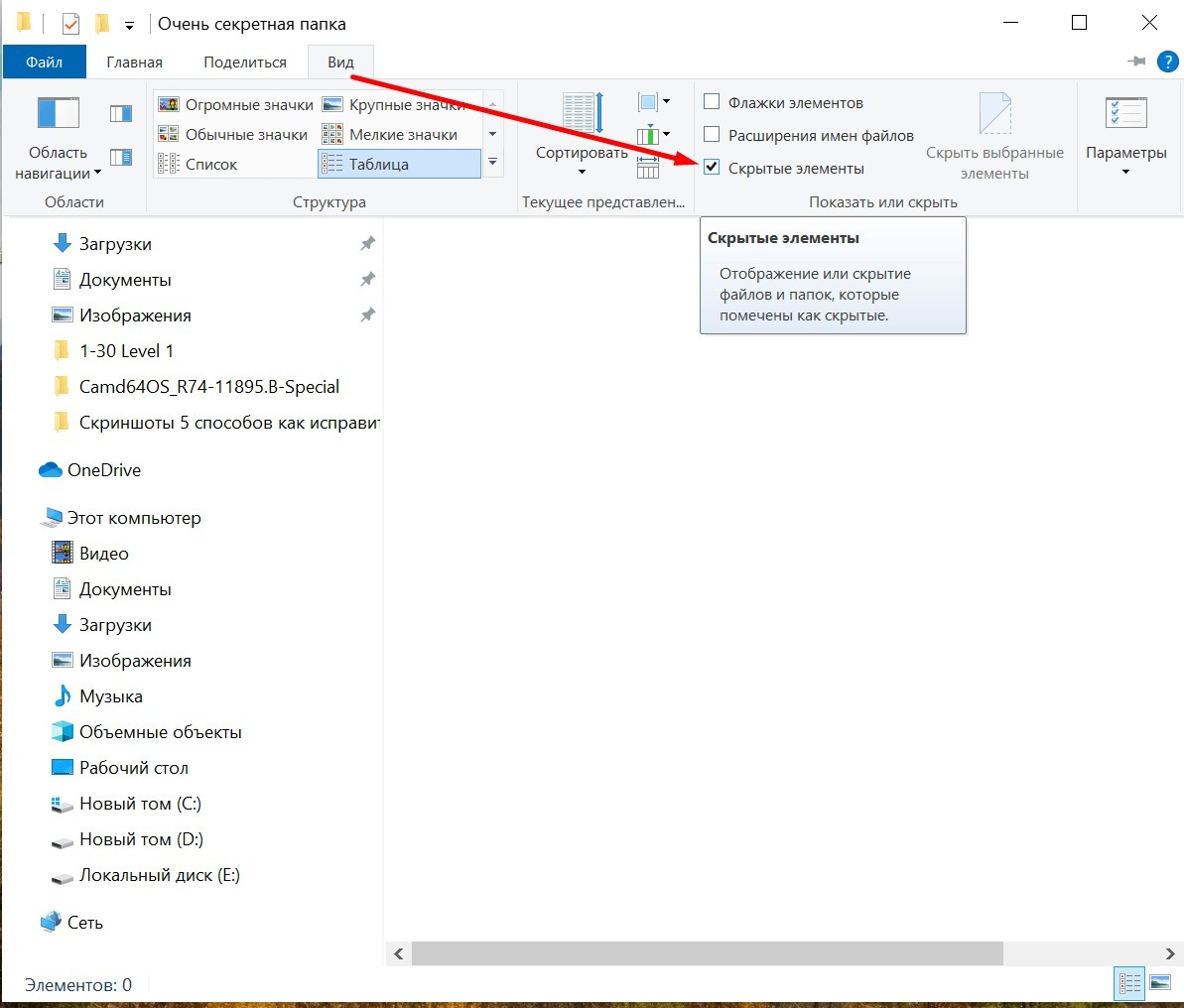
Поставити паролі на окремі документи
Найчастіше паролем хочуть закрити якісь документи, і майже завжди вони мають формат пакета Microsoft Office.
Щоб запаролити окремий документ:
- Відкрийте Office, і на панелі управління угорі ліворуч виберіть «Файл», потім «Відомості», і потім «Захист документа» (в Excel цей пункт може називатися «Захист книги», в PowerPoint – «Захист презентації»).
- Виберіть «Зашифрувати за допомогою пароля», встановіть пароль і підтвердіть дію.
Тепер при кожному відкритті цього документа потрібно буде вводити пароль. Такий варіант зручний, якщо потрібно зашифрувати невелику кількість файлів.
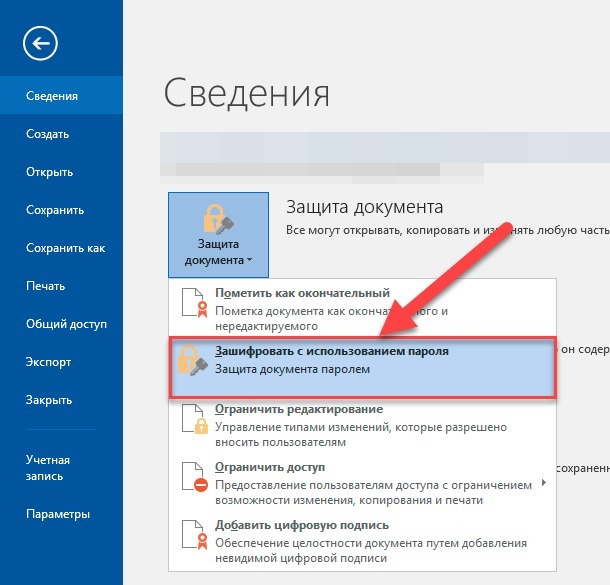
Вище ми розібрали в деталях, як запаролити папку в Windows 10 різними способами. Крім них – не забувайте робити серйозний пароль для свого облікового запису, і пам’ятайте, що інформацію можна зберігати не тільки на комп’ютері, але і в хмарі.
Читай нас в Google News | Telegram | Facebook | Twitter

